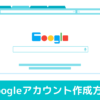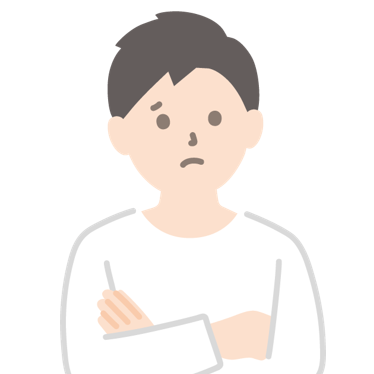
簡単な方法が知りたい!
本記事の内容
今回は「WordPressでスパム対策をする方法」について解説します。
スパム対策は、どんなサイトでも必要です。
コメントフォームやお問い合わせフォームを設置している方なら特に必要です。
ではなぜ必要なのでしょう?
今回はその理由と具体的な対策方法まで、画像付きで分かりやすく解説しますので、どうぞ最後までご覧ください!
目次(クリックできるよ!)
1.WordPressでスパム対策する必要性

スパム対策の必要性について解説します。
スパムとは、迷惑メールや迷惑コメントを指します。
なぜスパム対策が必要なのかというと、スパムメールやコメントによって、サイトに様々な悪影響を及ぼすからです。
具体的には、以下のようなことが起こります。
- サイトの表示速度が下がる
- サイトの信頼性が下がる
- コメントフォームが機能しない
- セキュリティに影響を及ぼす
- 検索エンジンのランキングが下がる
スパム対策をしていないと、自動ボット(BOT)から届く大量のスパムメール・スパムコメントによって、サイトの表示速度が下がります。
ひどい場合だと、サーバーが落ちてしまう可能性もあります。
悪質なコメントや詐欺サイトに勧誘するコメントなどがコメント欄にあると、本来コメントしてくれる読者間でコメントできない環境になってしまいます。
それにより、あなたのサイトの信頼性も下がってしまいます。
また、セキュリティ面にも悪影響を及ぼし、検索エンジンのランキングが下がってしまうこともあります。
2.【WordPressのスパム対策】プラグインを用いたの方法

では実際に、スパムコメントを対策するにはどうすれば良いのか、その方法について画像付きで分かりやすく解説します。
スパム対策をするには、「Invisible reCaptcha」というプラグインを使用します。
①Googleアカウントを作成
まずは、Googleアカウントを作成します。
Googleアカウントの作成方法は下記記事で解説しています。
下記記事から、Googleアカウントを作成してください。
②サイトキーとシークレットキーを取得
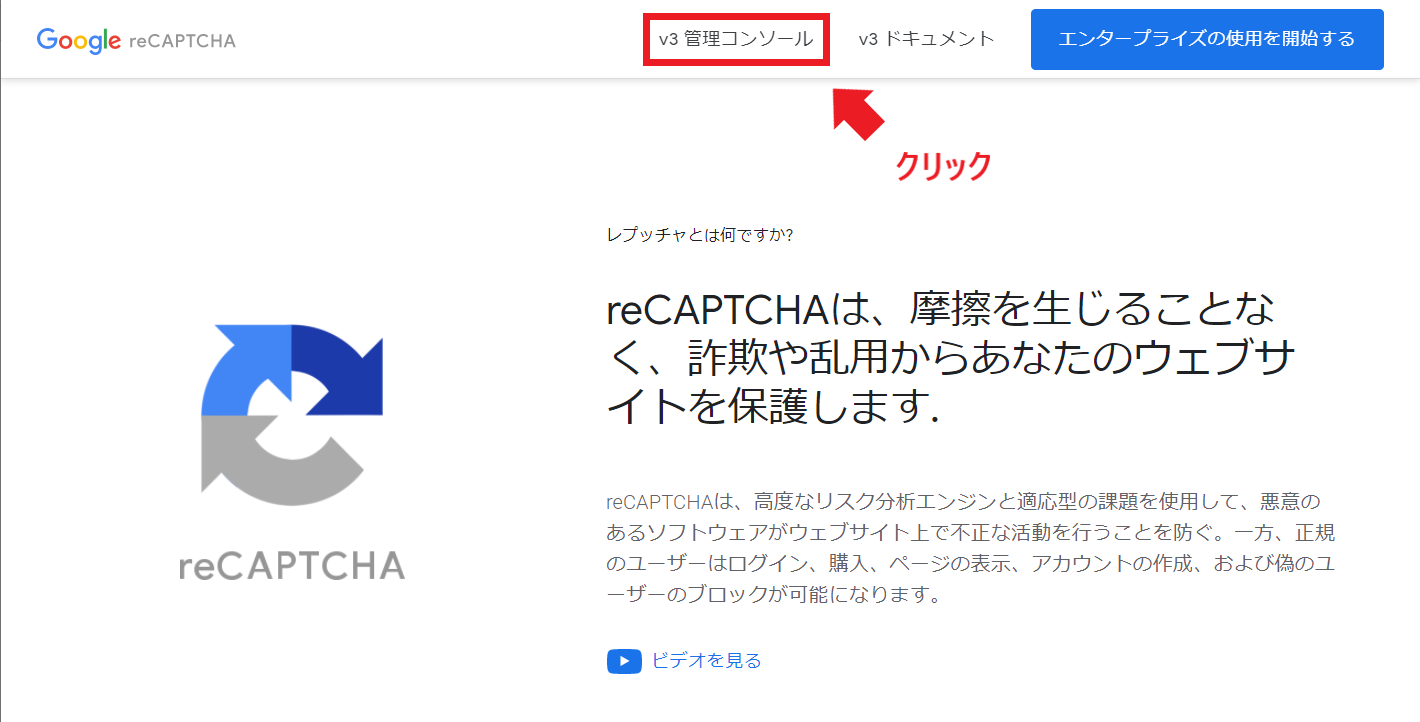
プラグインで利用するサイトキーとシークレットキーを取得するため、「Google reCaptcha 」にアクセスします。
「V3管理コンソール」をクリックします。
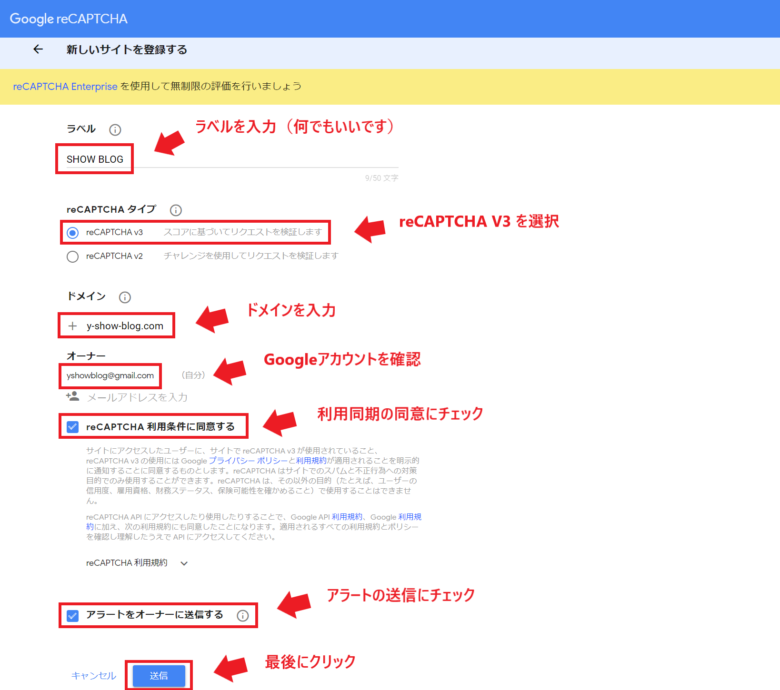
「ラベル」「ドメイン」などの必要事項を入力して、「送信」をクリックします。
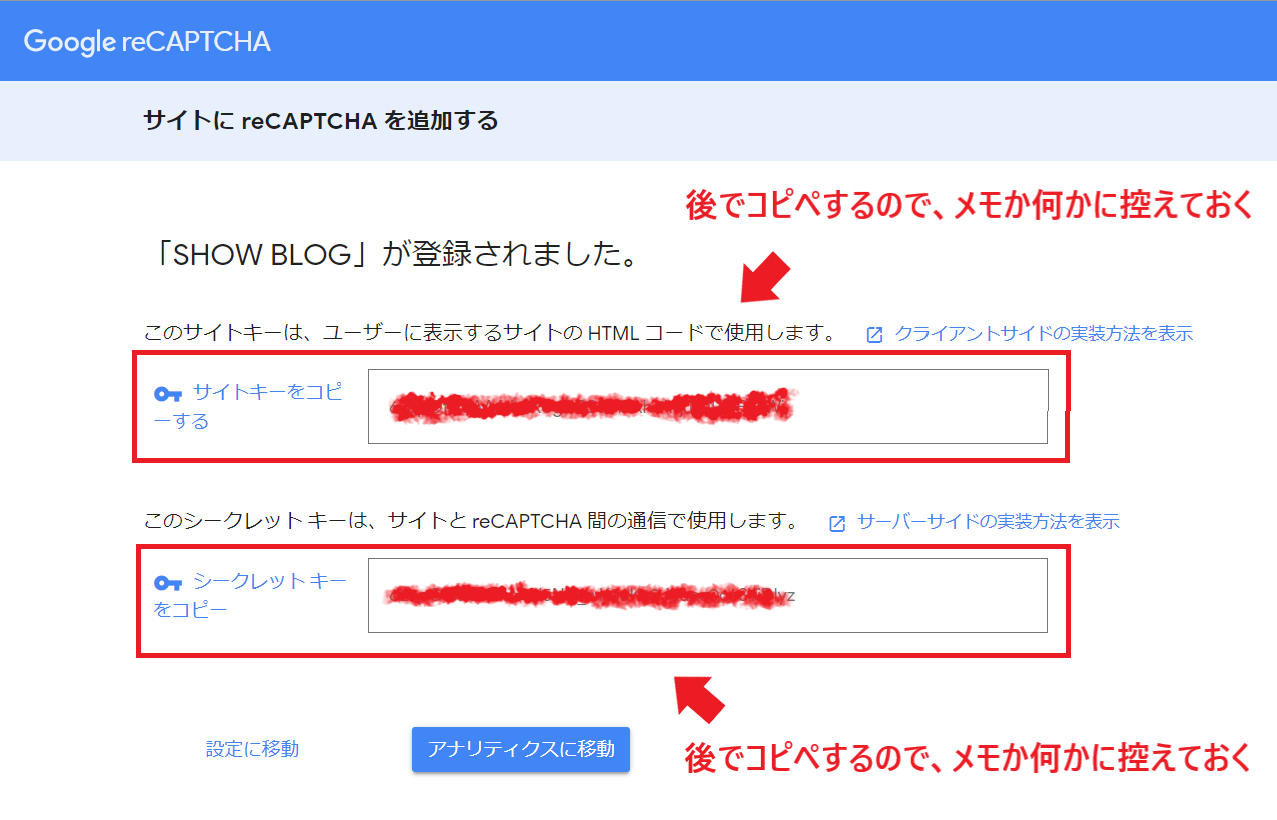
サイトキーとシークレットキーが発行されるので、これを控えておきましょう。
サイトキーとシークレットキーの取得は以上です。
③プラグインの設定

次に、「プラグイン」の「新規追加」から、「Invisible reCaptcha」を検索し、インストール&有効化します。
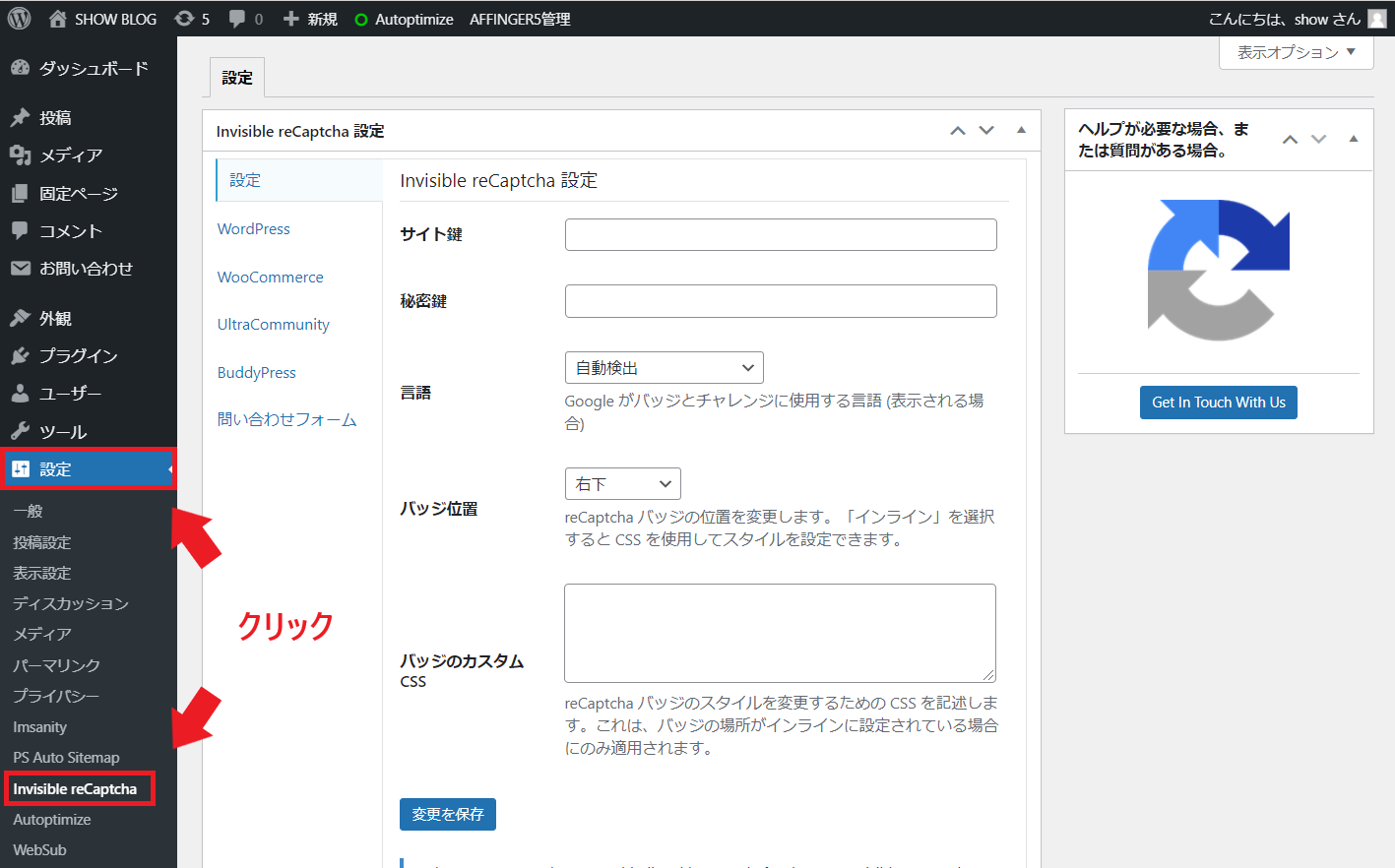
インストール&有効化したら、「設定」の「Invisible reCaptcha」をクリックします。
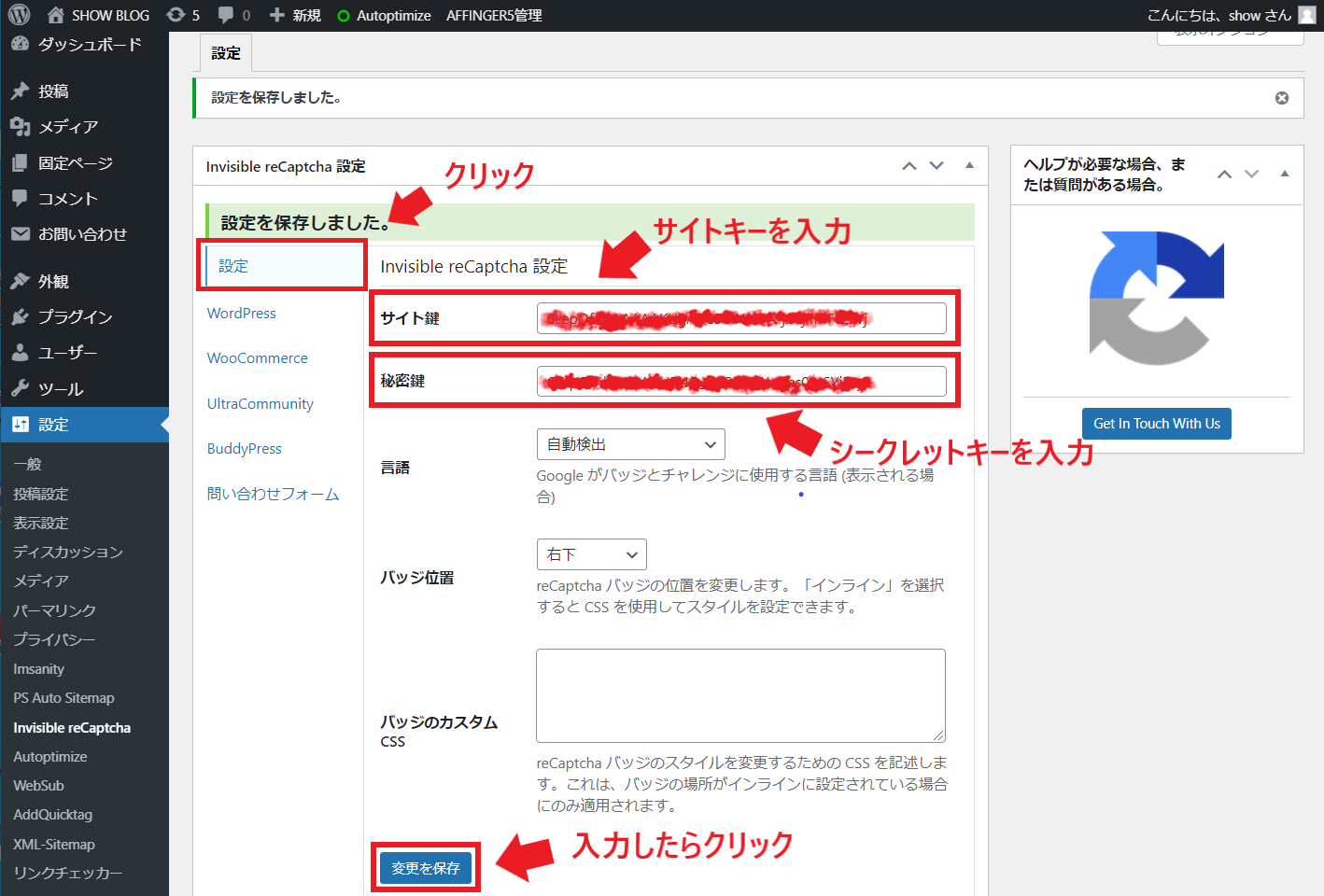
まずは「設定」です。
先ほど控えておいた、サイトキーとシークレットキーを入力し、「変更を保存」をクリックします。
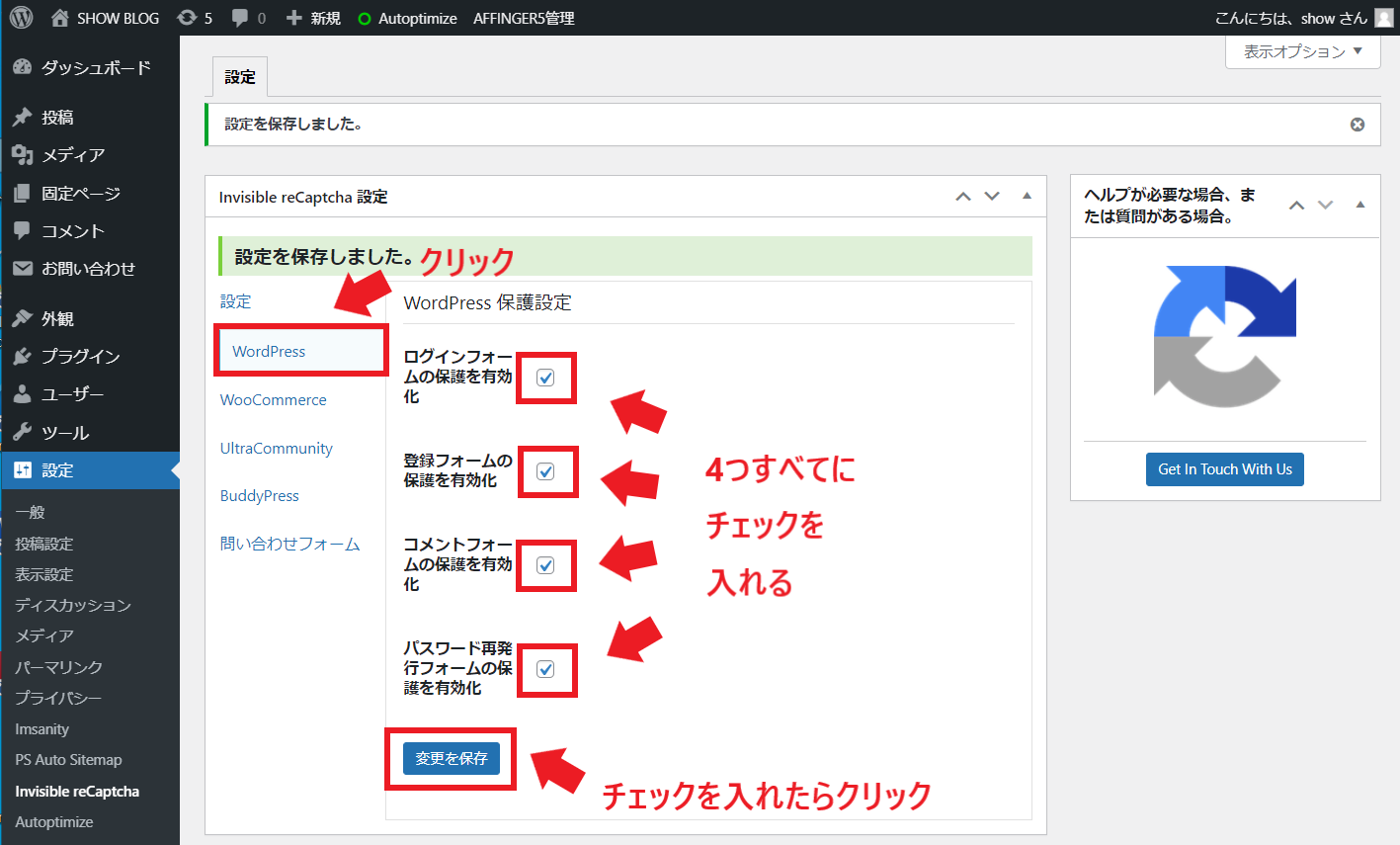
つぎに「WordPress」です。
4つすべてにチェックを入れて、「変更を保存」をクリックしましょう。
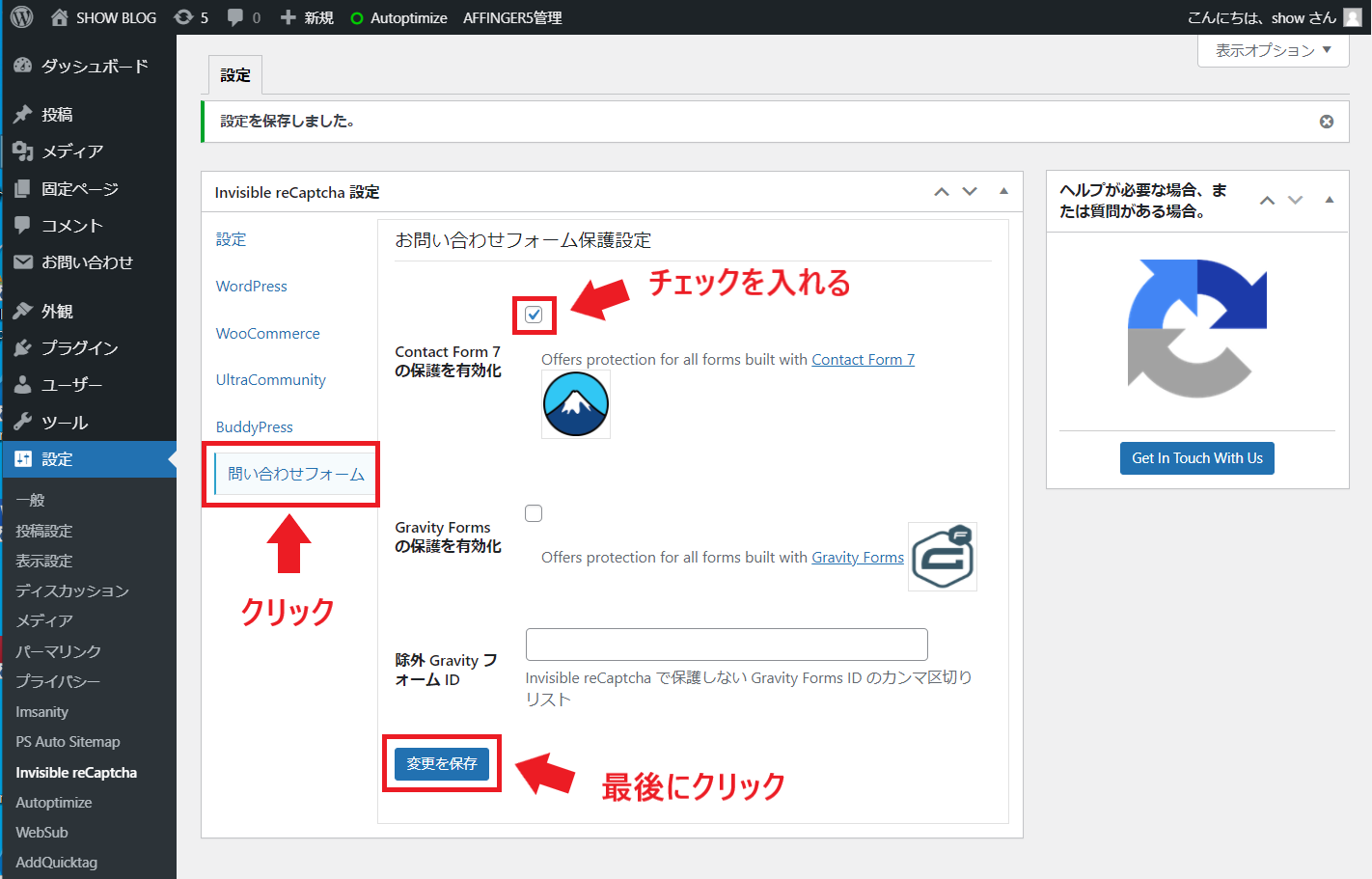
最後に「問い合わせフォーム」です。
「Contact Form7」で、問い合わせフォームを設置している方は、チェックを入れて「変更を保存」をクリックしましょう。
プラグインの設定は以上です。
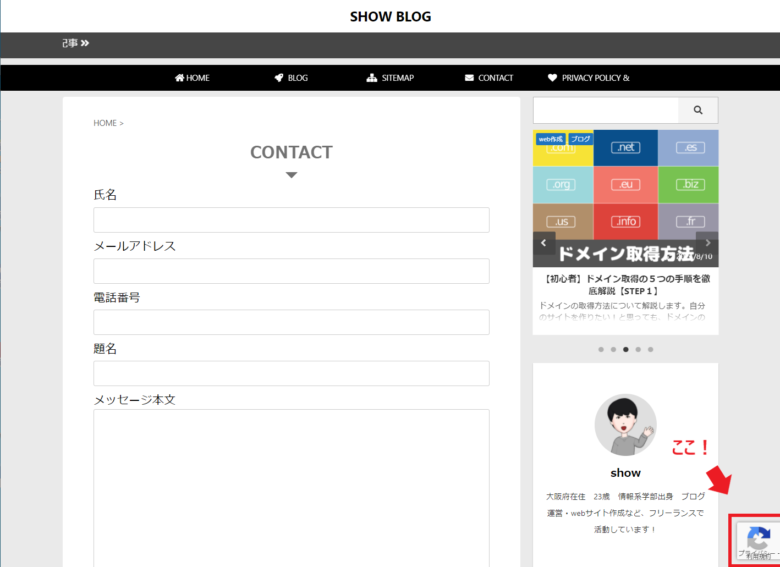
確認のため、サイトのコメントフォームや問い合わせフォームを表示しましょう。
Invisible reCaptchaのアイコンが表示されていれば、スパム対策は完了です。
スパム対策は、サイトを運営するうえでは必須です。
きちんと対策して、あなたのサイトを守りましょう。
サイトを守るためには、プライバシーポリシーのページ作成も欠かせませんので、良ければ上記記事からご覧くださいね。
ご愛読ありがとうございました!