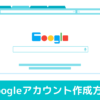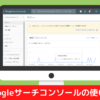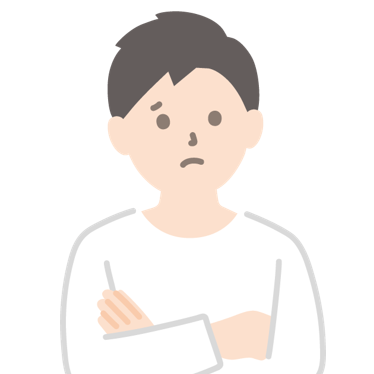
『Googleアナリティクス』の導入と設定の手順を知りたい!
本記事の内容
今回は『Googleアナリティクス』の導入と設定の手順について解説します。
あなたは自身のサイトを分析していますか?
サイトのアクセスアップには、サイトの分析が欠かせません。
『Googleアナリティクス』には、サイト・ブログのアクセスアップのためのヒントがたくさん隠れています。
アクセスやPV数、CV数を向上させるには、『Googleアナリティクス』を使いこなすことが必要です。
この記事を読めば、『Googleアナリティクス』とは何なのか、導入から設定まで、『Googleアナリティクス』を使うために必要な準備を完璧に押さえることができるので、ぜひ最後までご覧ください!
目次(クリックできるよ!)
1.『Googleアナリティクス』とは
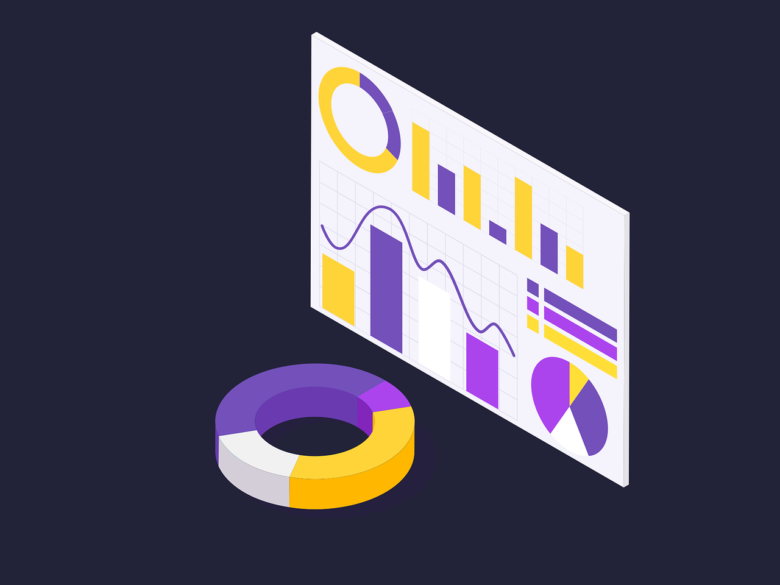
『Googleアナリティクス』とは、Googleが提供する「サイトやモバイルアプリなどのWebコンテンツ用の高機能解析ツール」です。
要するに、サイトのアクセス解析ツールです。
サイトのアクセス解析や集客アップを測りたい方には必須のツールです。
もちろん無料で使えます。(有料版もありますが、無料版で十分です。)
『Googleアナリティクス』を使うことで、以下のような情報を知ることができます。
- サイト・ブログを訪問したユーザーの数
- ユーザーの性別・年齢・地域
- リアルタイムでサイト・ブログを見ているユーザーの数
- ユーザーのサイト滞在時間
- ユーザーがサイトにたどり着いた経路
- PV数やCV数
- ユーザーの直帰率や離脱率
『Googleアナリティクス』を使い、これらの情報から自身のサイトを分析することで、アクセスアップやPV数・CV数の向上を期待できます。
2.『Googleアナリティクス』の導入手順(ユニバーサルアナリティクスとGA4)
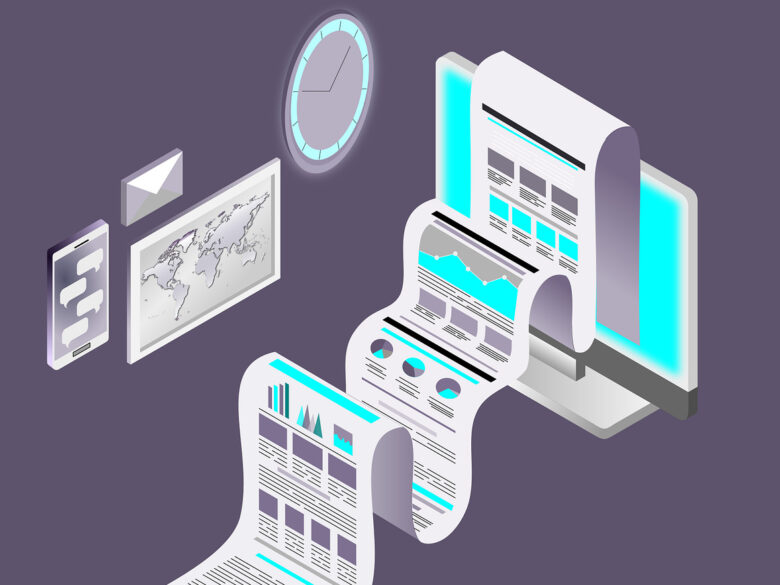
『Googleアナリティクス』の導入手順を、画像を用いてわかりやすく解説します。
設定が完了するまで、大きく分けて3つのSTEPがあります。
①Googleアカウントを作成
まず、Googleのアカウントを作成します。
すでに作成されている方は次の手順に進んでください。
②『Googleアナリティクス』にログイン

作成したGoogleアカウントで、『Googleアナリティクス』にログインします。
『Googleアナリティクス』のプラットフォーム にアクセスしましょう。
「無料で利用する」をクリックします。
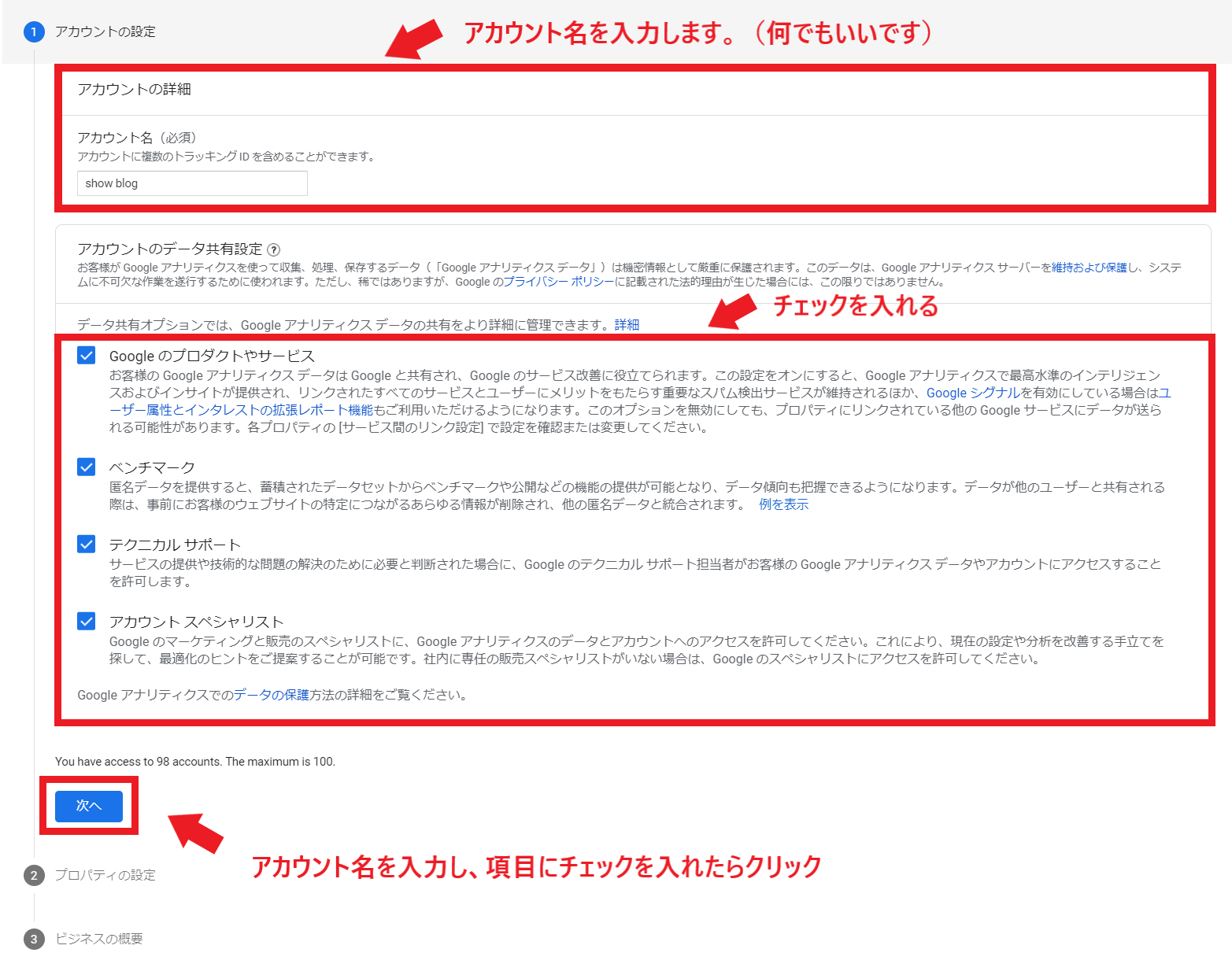
アカウントの設定をします。
「アカウントの詳細」に「アカウント名」(何でもいいです)を入力します。
「Googleのプロダクトやサービス」にチェックを入れて、「次へ」をクリックします。
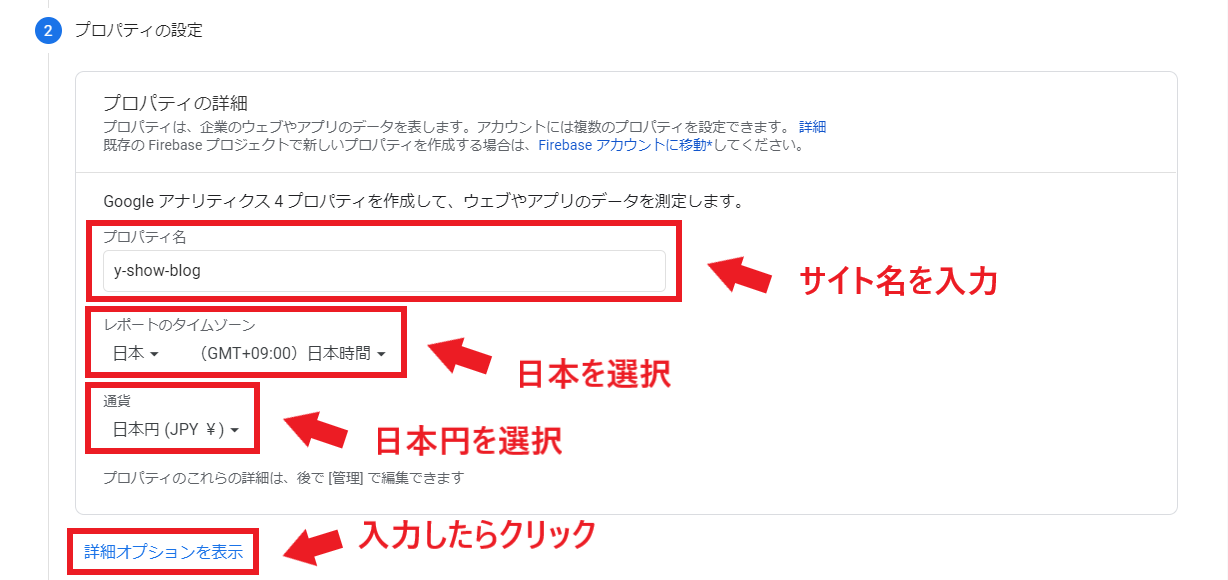
プロパティの設定をします。
「プロパティ名」は自身のサイト名を入れましょう。
「レポートのタイムゾーン」を日本、「通貨」を日本円にしましょう。(デフォルトではアメリカ合衆国と米ドルになっています)
入力したら、「詳細オプションを表示」をクリックします。
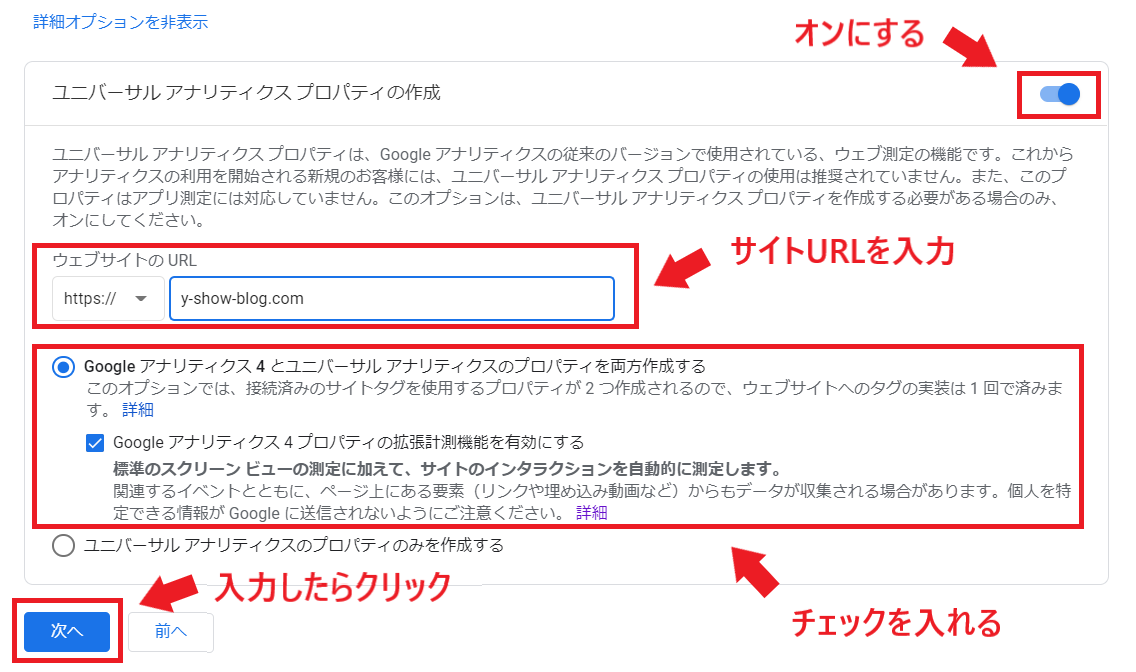
「ユニバーサルアナリティクス プロパティの作成」をオンにして、自身のサイトのURLを入力し、「次へ」をクリックします。
「ユニバーサルアナリティクス」とは従来の『Googleアナリティクス』のプロパティです。
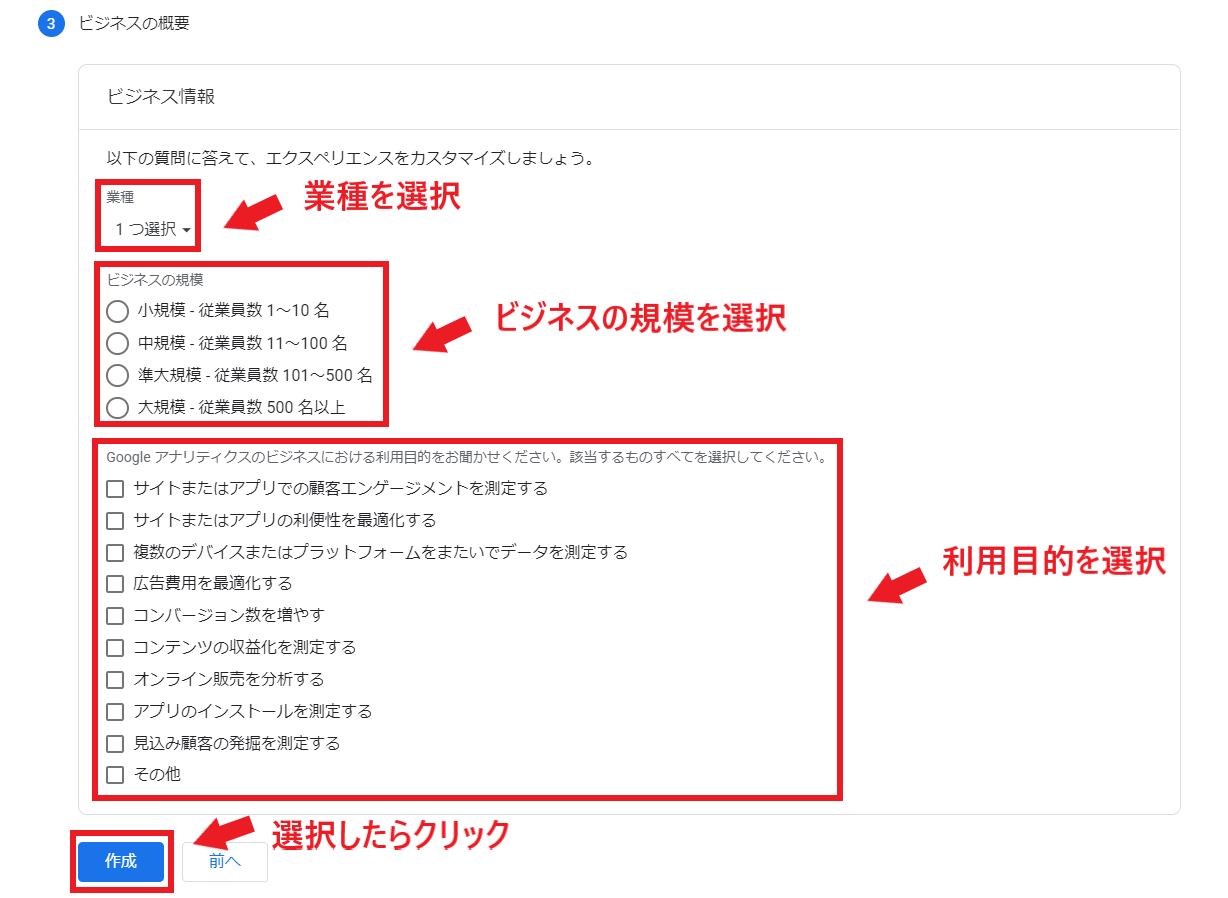
ビジネスの概要を設定します。
「業種」、「ビジネスの規模」、「Googleアナリティクスの利用目的」を選択し、「作成」をクリックします。
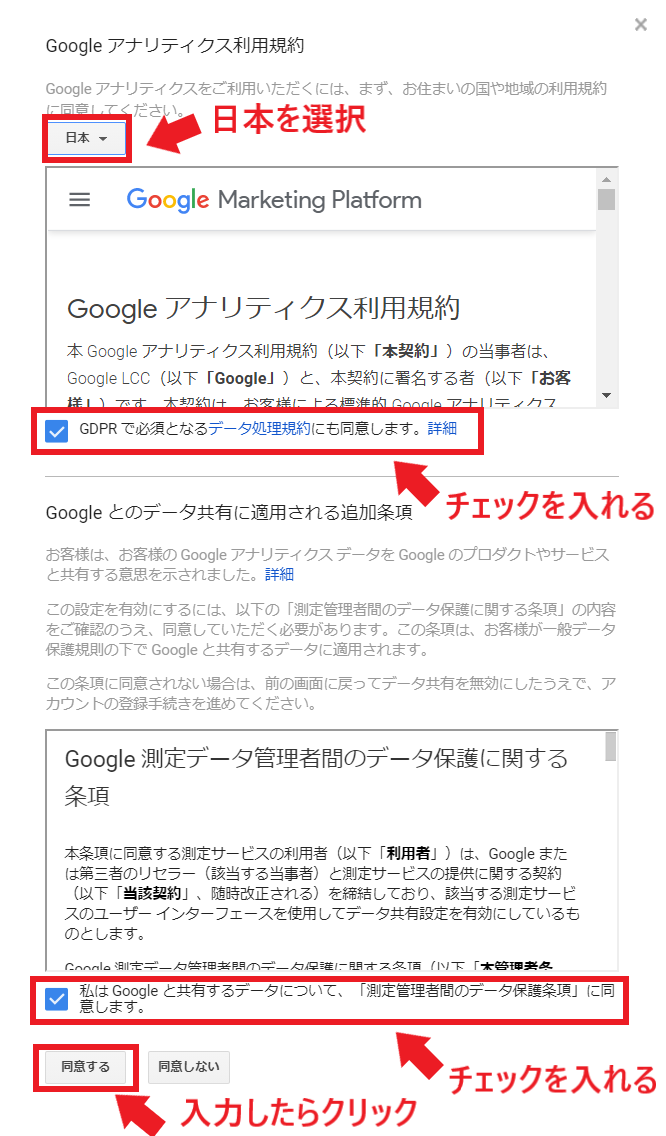
最後に、利用規約に同意します。
「お住いの国や地域」を日本に設定して、「データ処理規約」と「測定管理者間のデータ保護条項」にチェックを入れ、「同意する」をクリックします。
これで『Googleアナリティクス』へのログインは完了です。
③『Googleアナリティクス』と自身のサイトの関連付け
『Googleアナリティクス』は、JavaScriptで書かれた専用のトラッキングコードをWebサイトに埋め込むことで、アクセス解析ができるようになります。
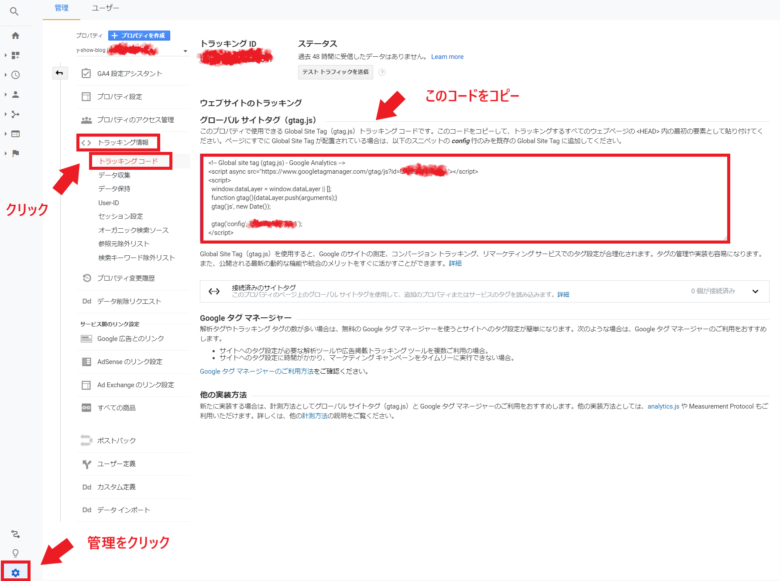
「管理」→「トラッキング情報」から「トラッキングコード」をクリックします。
この「グローバルサイトタグ」をヘッダーにコピペして保存します。
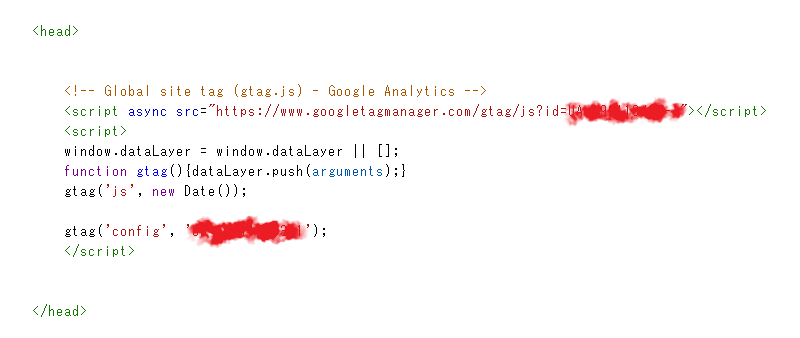
上の画像のように、<head>タグと</head>タグの間にコピペしてください。
WordPressのテーマの場合は、「外観」→「テーマのエディター」をクリックし、テーマヘッダーの<head></head>タグ間にコピペします。
これで関連付けは完了です。
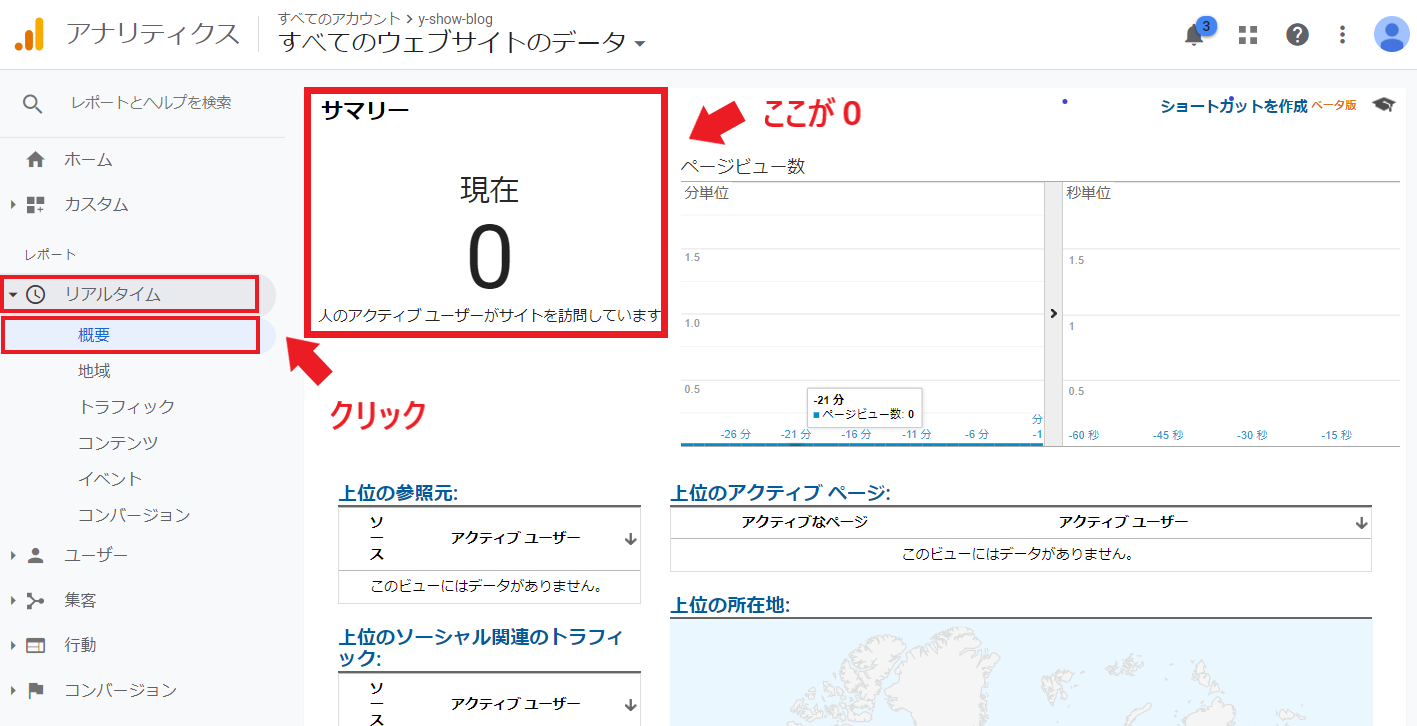
最後に、導入がきちんと完了しているかどうか確認します。
まず、『Googleアナリティクス』の「リアルタイム」の「概要」をクリックしてください。
上の画像のように、アクティブユーザーは0と表示されていると思います。
次に、自身のサイトにアクセスします。
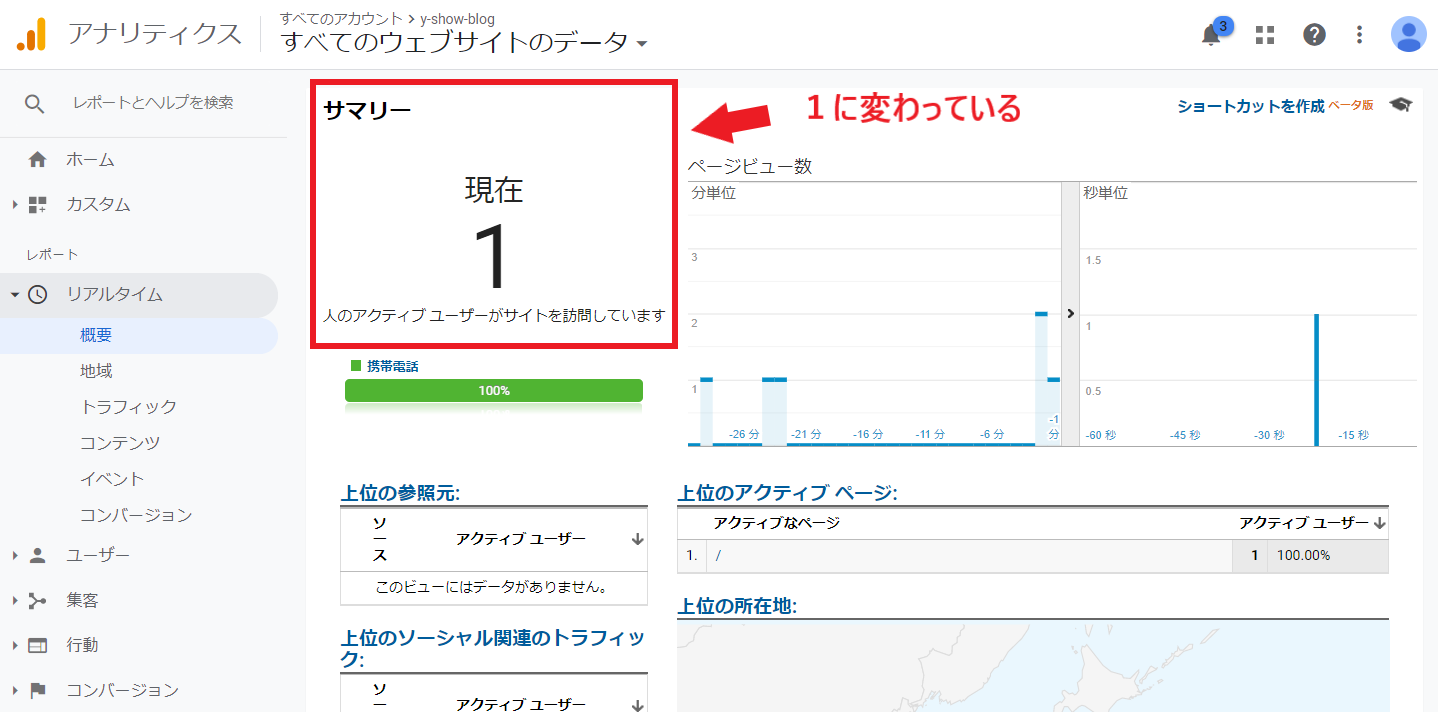
アクセスしたまま、再び『Googleアナリティクス』の「リアルタイム」の「概要」をクリックし、アクティブユーザーに1と表示されていれば完了です。
※『Googleアナリティクス』への反映に時間がかかる場合があります。
うまくいかない場合は時間を空けて再度試してみてください。
これで『Googleアナリティクス』の導入は完了です。
3.『Googleアナリティクス』の各所設定手順(ユニバーサルアナリティクス)
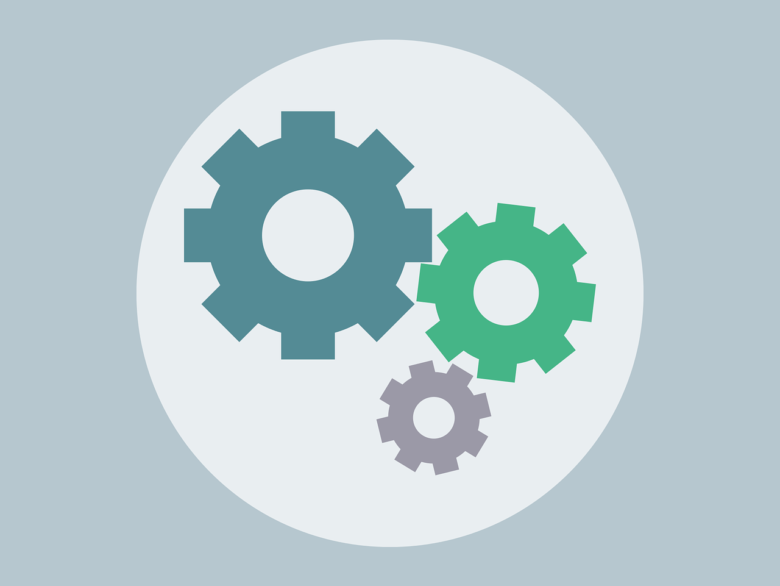
分析に必要な『Googleアナリティクス』の設定手順を解説します。
導入しただけでは『Googleアナリティクス』を使うためにはまだ不十分です。
この機にきちんと設定しましょう。
①アクセス管理
『Googleアナリティクス』にアクセスできるユーザーの権限を指定、制限します。
「アカウント」「プロパティ」「ビュー」のどのレベルでもユーザーを追加することができます。
たとえば、「ビュー」のみにアクセスをさせたい場合は「ビューのアクセス管理」からユーザーを追加します。
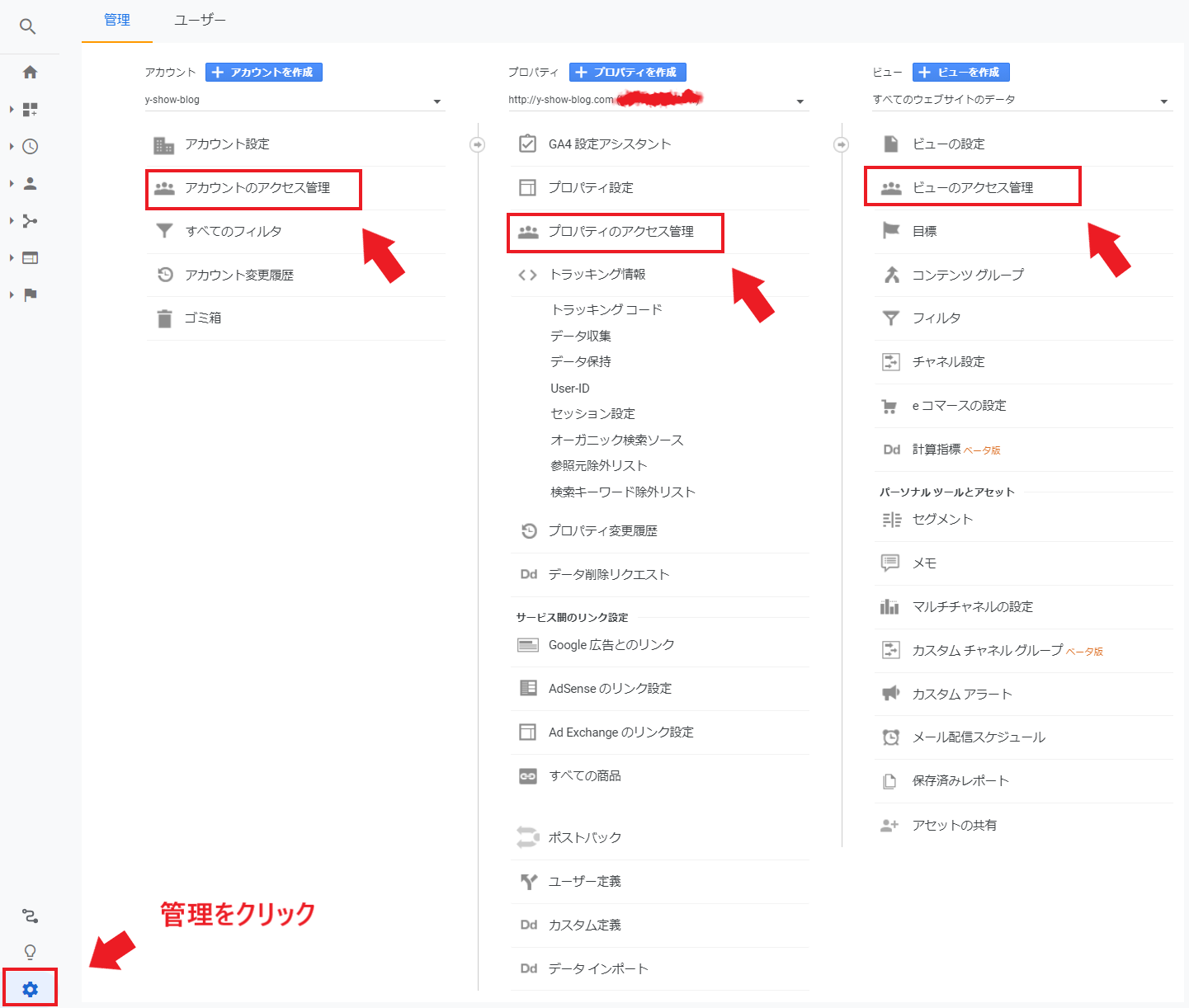
「管理」→「アカウントのアクセス管理」or「プロパティのアクセス管理」or「ビューのアクセス管理」をクリックします。

画面右上の「青い+マーク」から「ユーザーを追加」をクリックします。
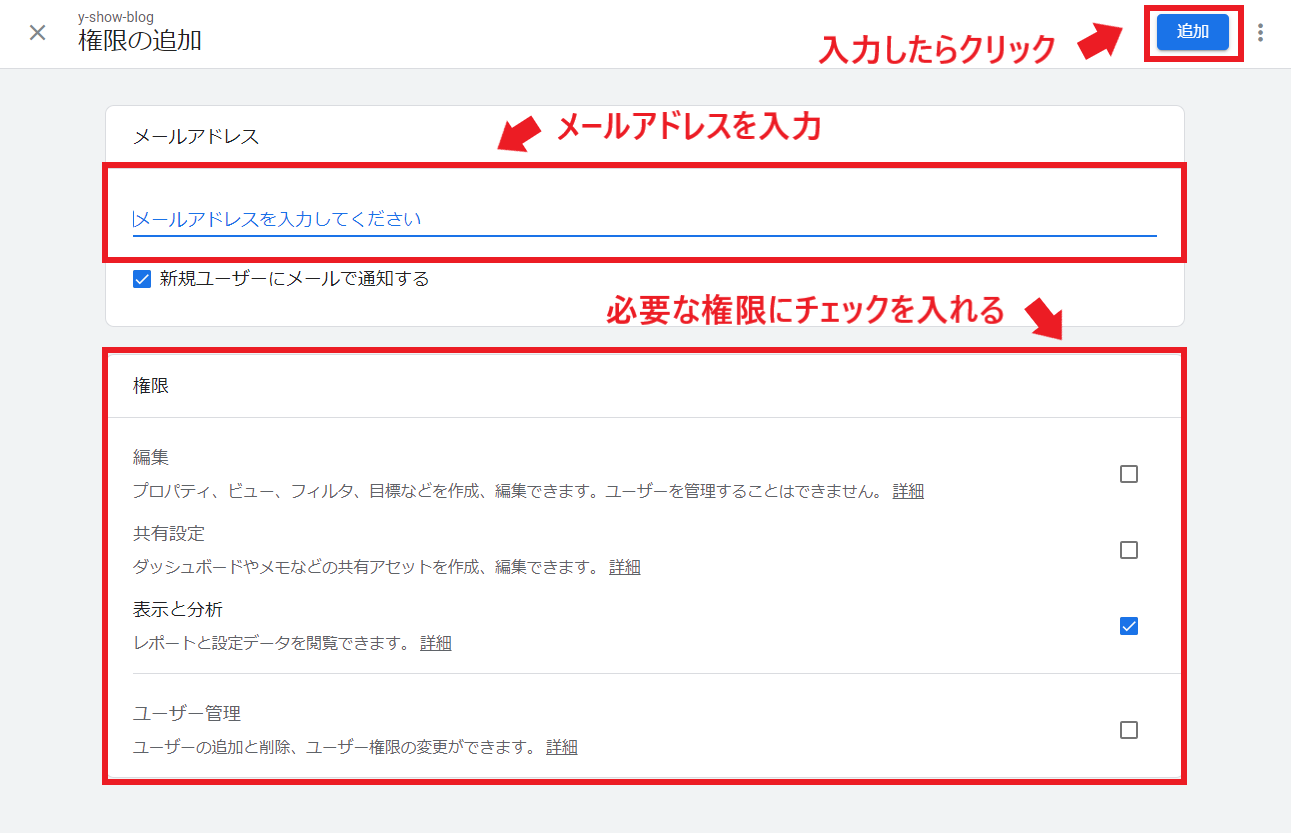
メールアドレスを入力し、必要な権限にチェックを入れて、「追加」をクリックすると設定完了です。
②ベンチマークのチェック
『Googleアナリティクス』には「ベンチマーク」という機能があり、サイト規模が近いサイトと自身のサイトを比較できます。
「業種」、「国・域」、「サイトの規模(1日のセッション数)」の組み合わせで、平均滞在時間や直帰率が高いか低いかを確認できます。
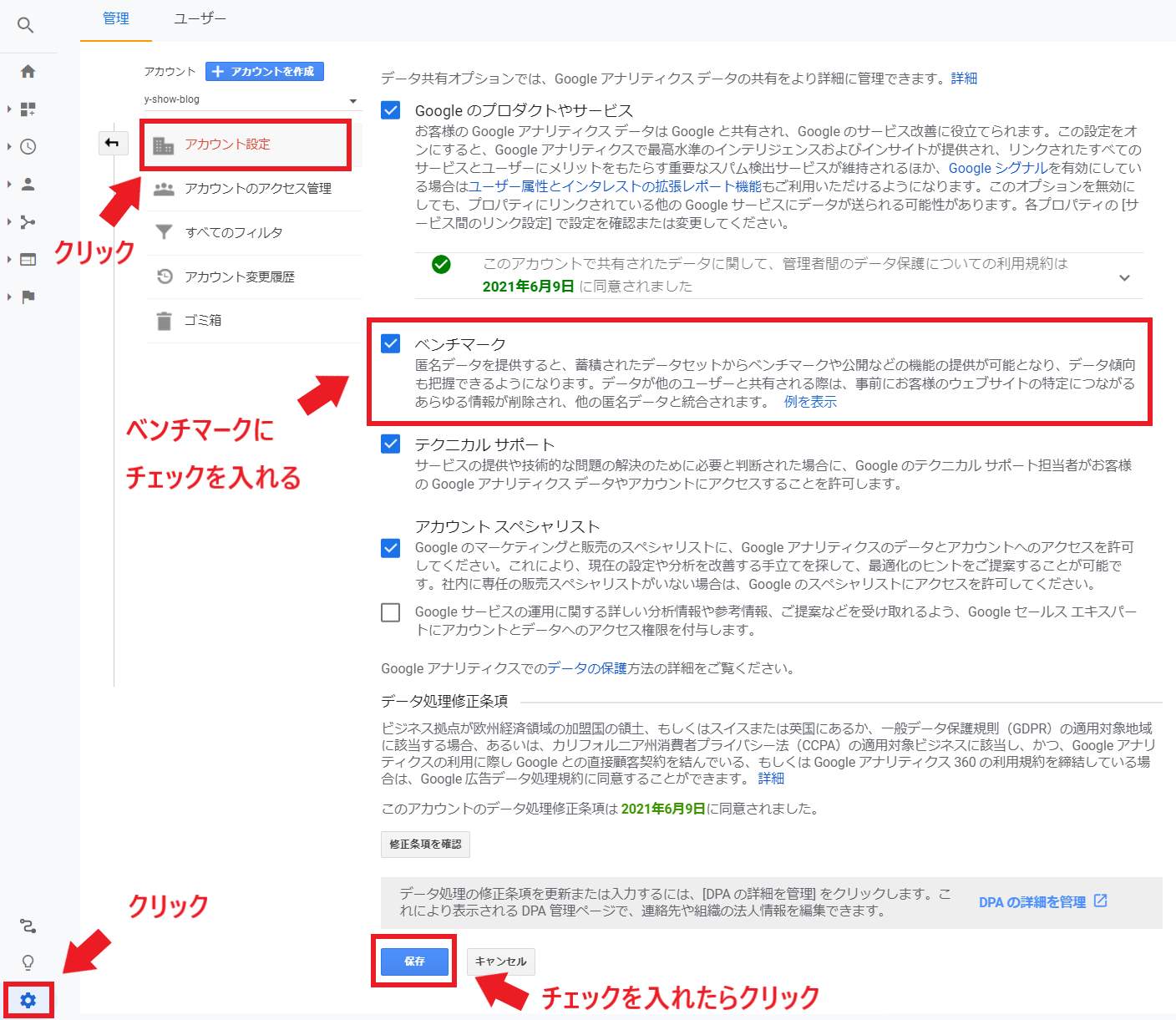
「管理」→「アカウント設定」をクリックします。
「ベンチマーク」にチェックを入れ、「保存」をクリックすると設定完了です。
③ユーザー属性レポートとインタレスト カテゴリ レポートの有効化
ユーザーの年齢、性別、興味や関心に関するデータを表示することができます。
ユーザー像を的確に把握することができるので、より詳しくサイトのアクセス解析を行うことができます。
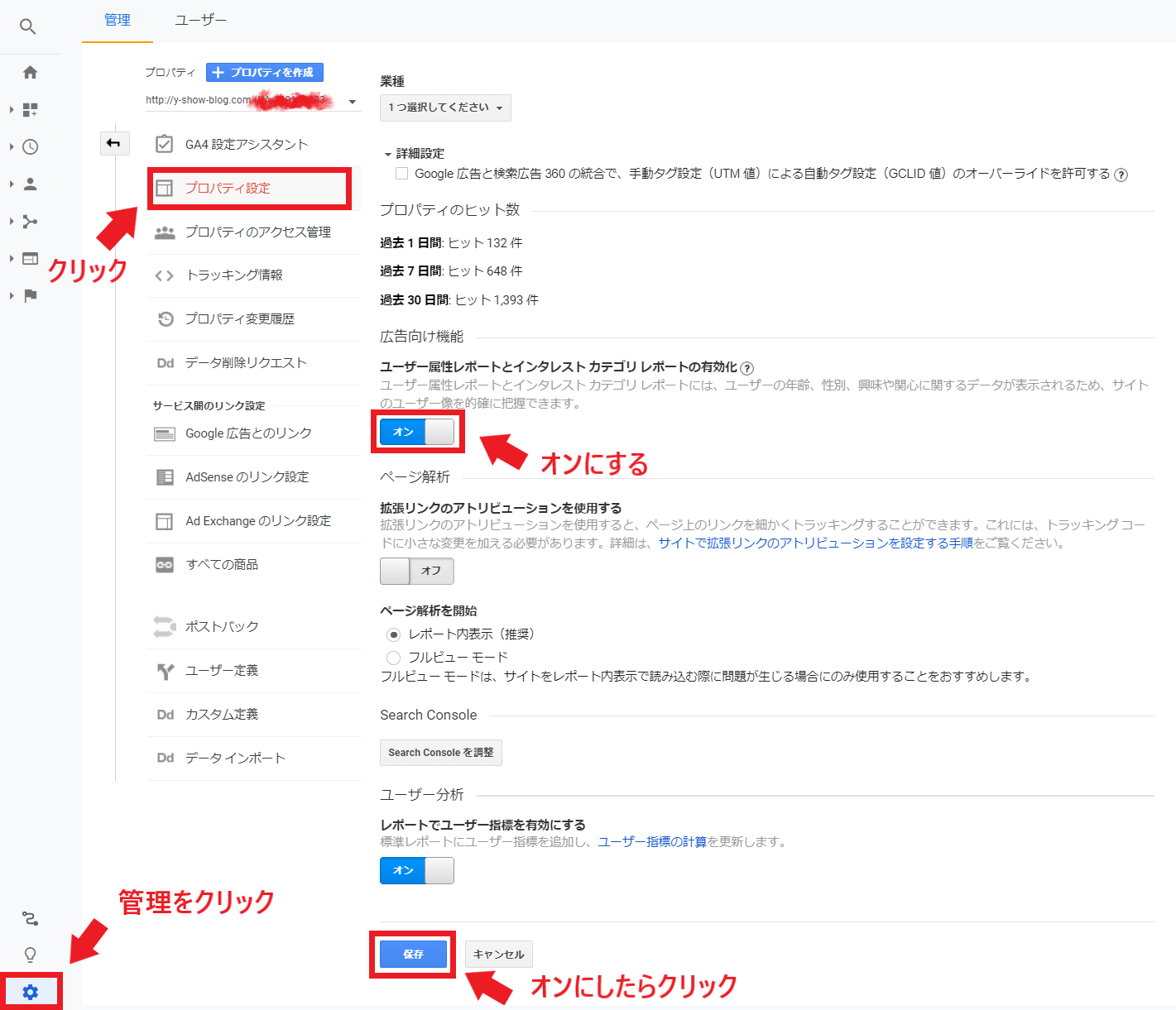
「管理」→「プロパティ設定」をクリックします。
「ユーザー属性レポートとインタレスト カテゴリ レポートの有効化」をオンにして「保存」をクリックすると設定完了です。
④User ID機能の有効化
User ID機能とは、1人のユーザーがスマホとPCなどの複数のデバイスからサイトにアクセスした場合に、1ユーザーからのアクセスとして重複なくカウントする機能です。
User ID機能を有効化することで実際の訪問者数をより正確に知ることができます。
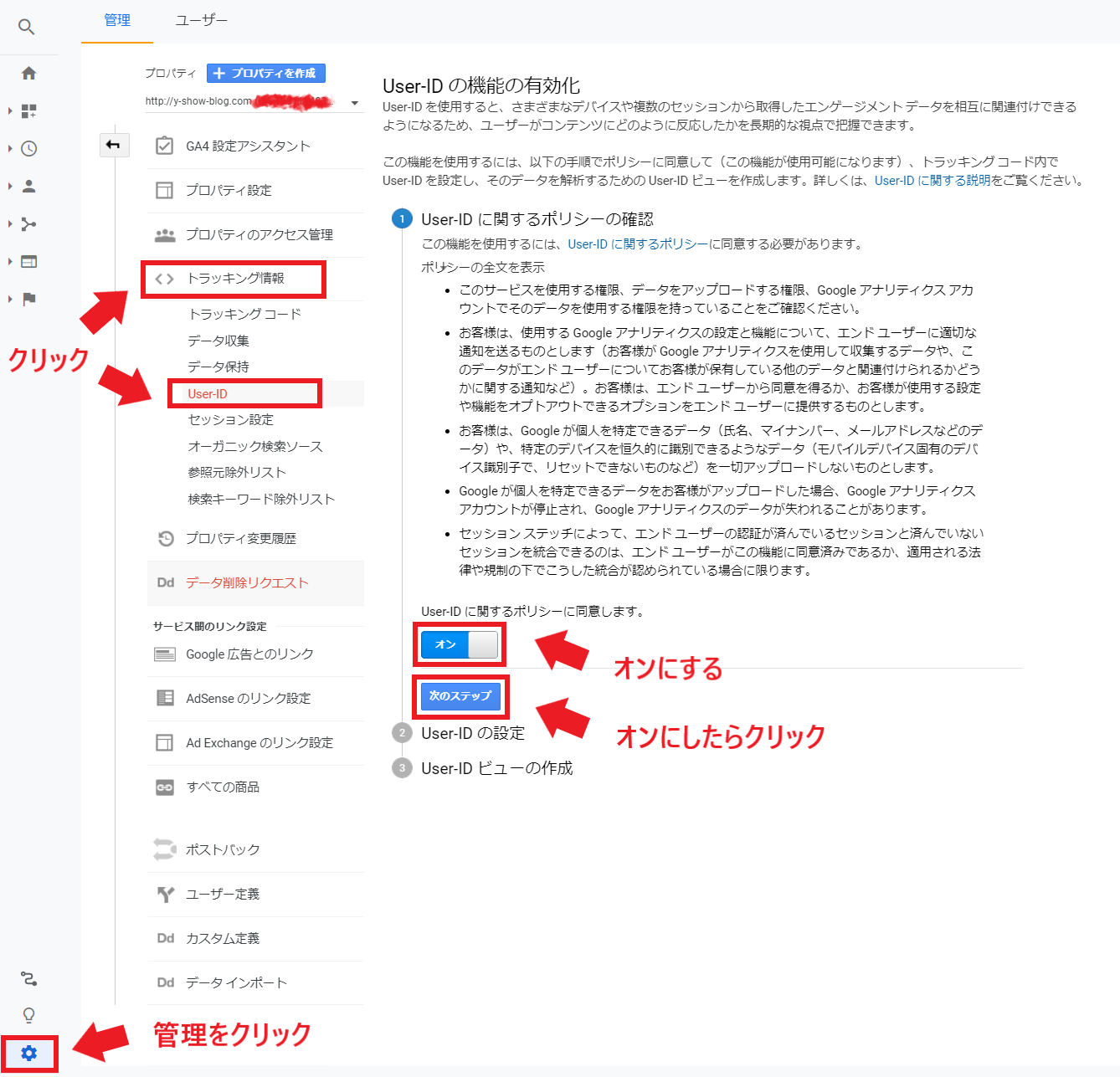
「管理」→「トラッキング情報」→「User ID」をクリックします。
「User IDに関するポリシーに同意します。」をオンにして、「次のステップ」をクリックします。
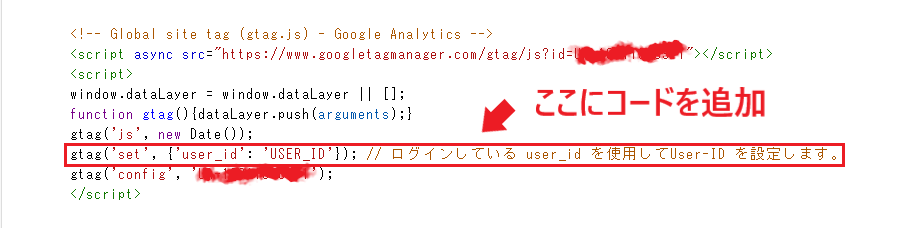
次に、下記のトラッキングコードをWordPressのテーマヘッダーに書き込みます。
これを、先ほどヘッダーに入力したトラッキングコードの間に追加します。
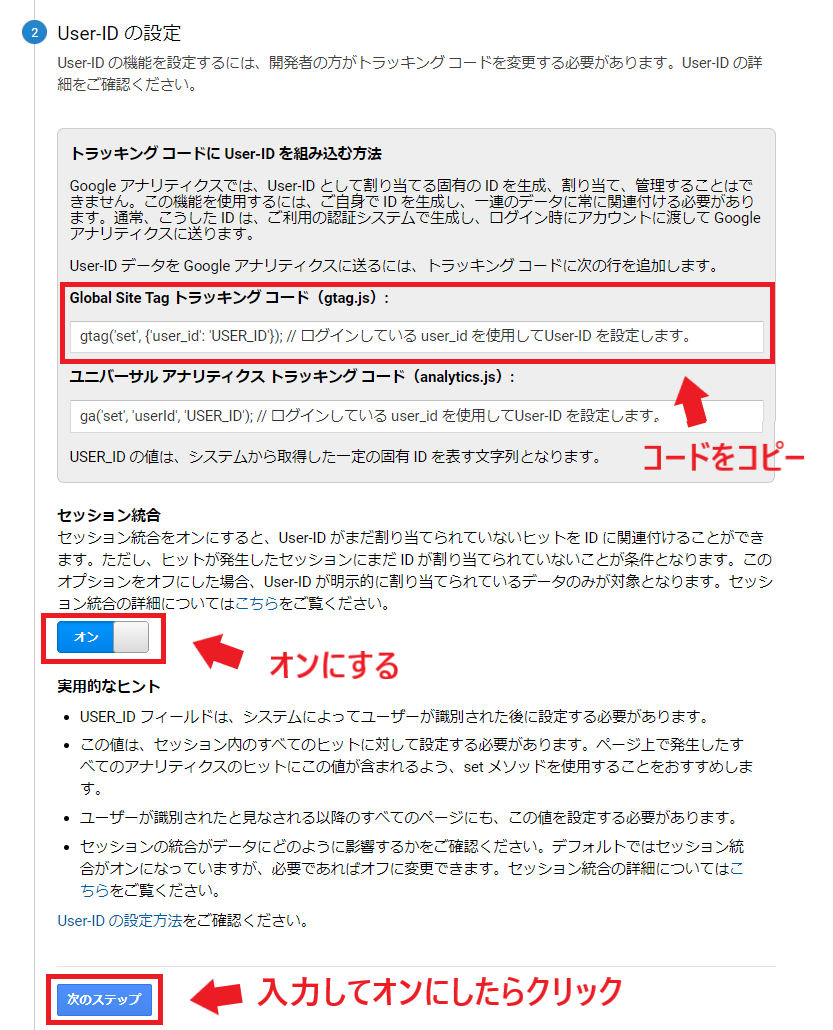
追加したら、「セッション統合」をオンにして「次のステップ」をクリックします。
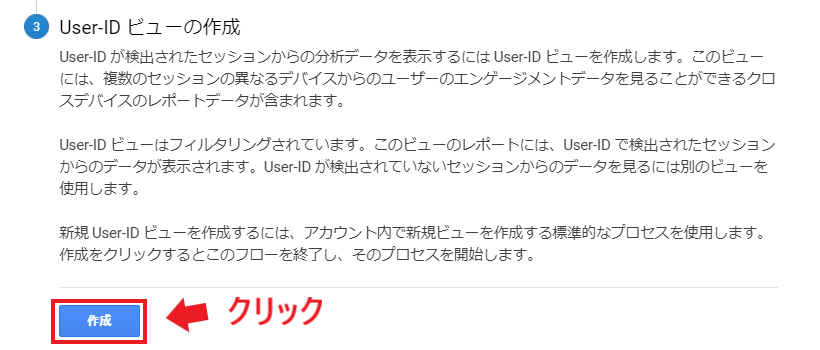
最後にUser IDのレポートビューを作成します。
「作成」をクリックします。
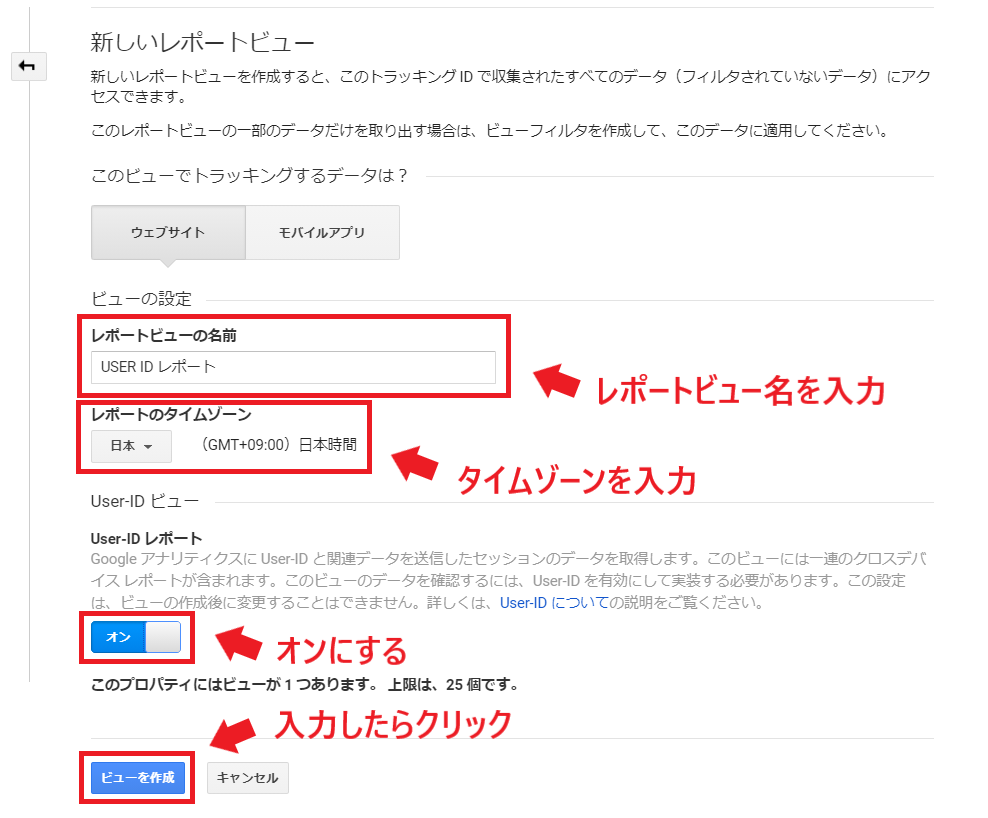
レポートビューの名前(何でもいいです)を入力して、レポートのタイムゾーンを日本(デフォルトはアメリカ合衆国)に設定します。
「User IDレポート」をオンにして「ビューを作成」をクリックしたら設定完了です。
⑤サイト内検索の有効化
サイト内検索とは、サイト内のフリーワード検索のことです。
サイト内検索を有効化することで、サイト内でどのようなキーワードが検索されたかを集計でき、ユーザーが求めているコンテンツを知ることができます。
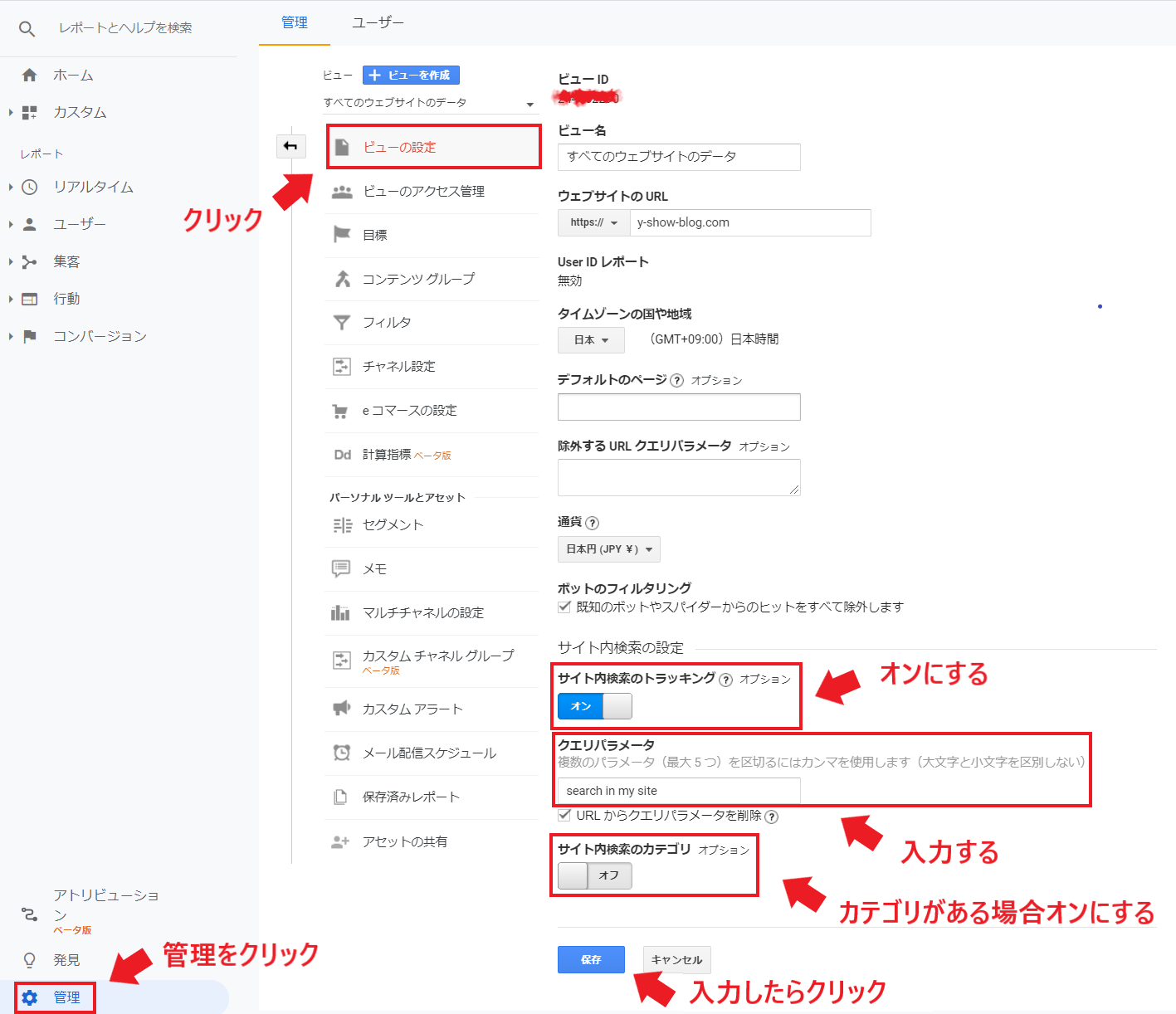
「管理」→「ビュー設定」をクリックします。
サイト内検索のトラッキングをオンにして、クエリパラメータを入力します。
最後に「保存」をクリックして設定完了です。
クエリパラメータとはサイト内検索をした際のURLの末尾に追加される文字列です。
カテゴリごとのサイト内検索を使用している場合は「サイト内検索のカテゴリ」もオンにしましょう。
⑥「Googleサーチコンソール」との連携
「Googleサーチコンソール」とは、「表示回数」、「クリック数」、「クリック率」、「平均掲載順位」などが確認できるサービスです。
「Googleサーチコンソール」と連携することで、どんなキーワードで検索してサイトを訪れたか(検索クエリ)、「クリック数」「表示回数」などが分かります。
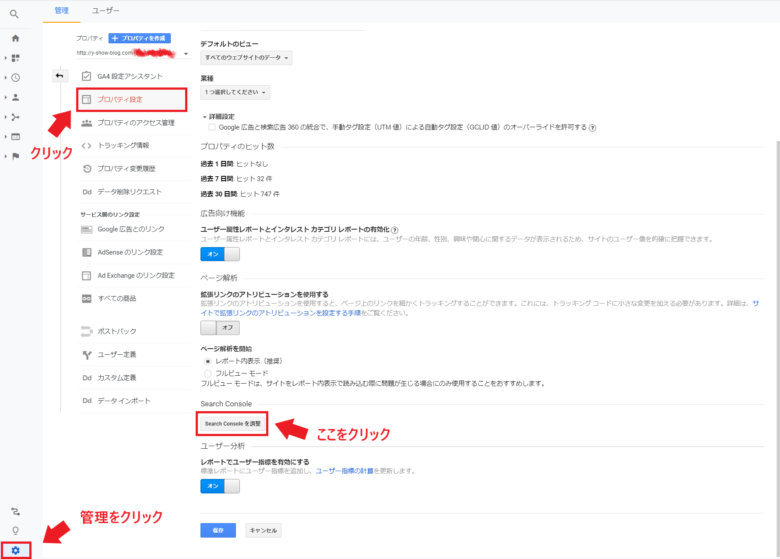
「管理」→「プロパティ設定」から「Search Consoleを調整」をクリックします。

追加をクリックします。

クリックすると「Googleサーチコンソール」のサイトにアクセスします。
サーチコンソールプロパティを選択します。
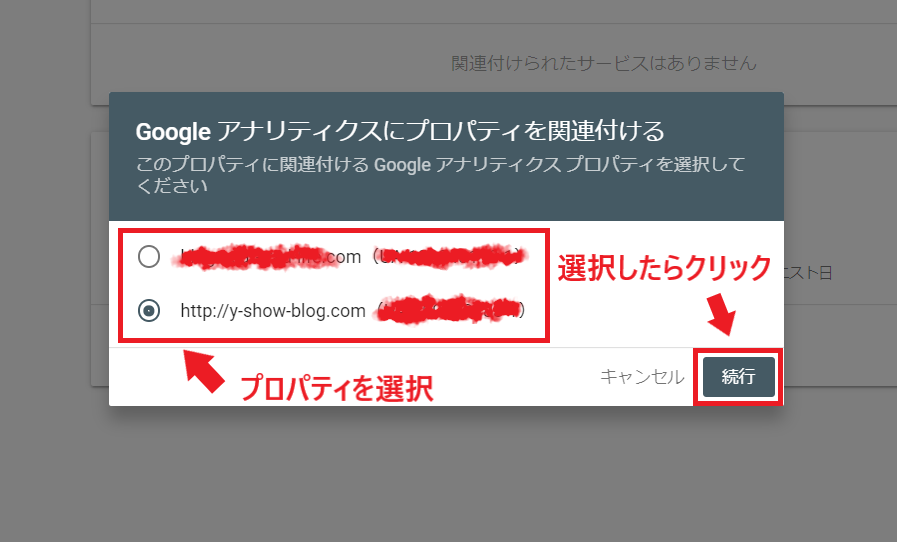
「Googleサーチコンソール」でのプロパティを選択します。
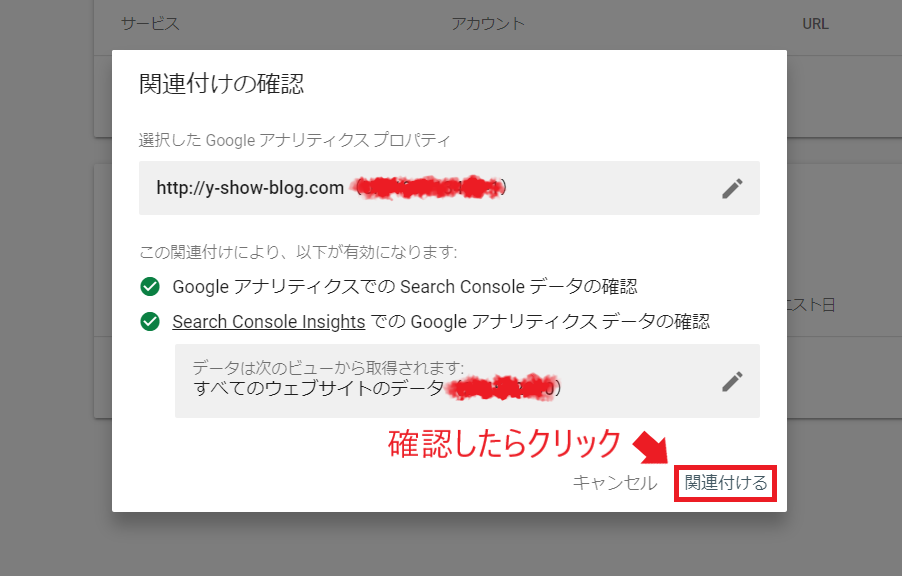
最後に、関連付けの確認をします。
選択を確認して「関連付ける」をクリックしましょう。
⑦eコマースの有効化(ECサイトにおすすめ)
eコマース機能とは、サイト内での購入行動を分析するための機能です。
「収益」「購入数」「価格」「税金」「配送料」などのデータを取得することができます。
これらのデータにより、以下のことが可能になります。
- 売れ行きの好調な商品の推測
- 広告キャンペーンの効果(売上、数量など)の確認
- 商品購入に至るまでにサイトを訪れた回数、かかった日数の把握
- 収益予測
商品購入に関するあらゆるデータを取得できるので、ECサイトには欠かせない機能になります。
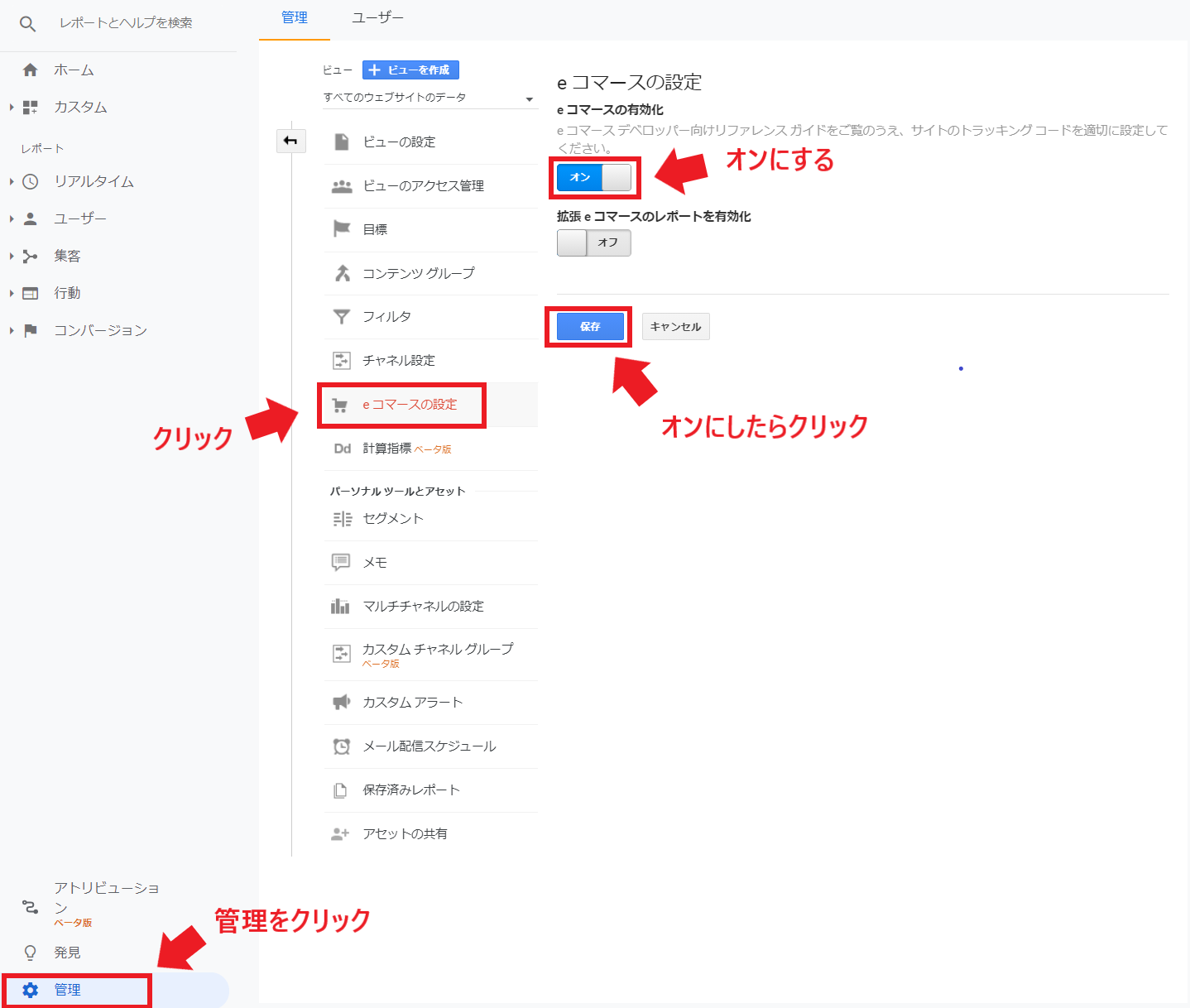
「管理」→「eコマースの設定」をクリックします。
「eコマースの有効化」をオンにして「保存」をクリックすると設定完了です。
『Googleアナリティスク』を使うための準備はこれで完了です。
お疲れさまです。
このブログでは使い方も解説しているので、よければ下記の記事から確認してみてくださいね。
ご愛読ありがとうございました!