
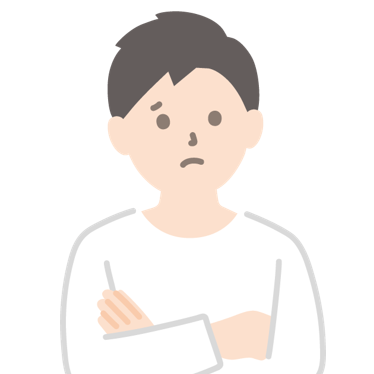
本記事の内容
※まだドメインを取得していない方や、サーバーをレンタルしていない方は、下記記事をご覧ください。
今回はサイト作成のステップ3、「ドメインとサーバーの関連付けの設定手順」について解説します。
サイト作成にはドメインとサーバーが欠かせません。
ドメインとサーバーを関連付けることによってサイトが完成します。
今回はその設定手順を、画像付きで分かりやすく解説しますので、ぜひ最後までご覧ください。
※この記事では、ドメインはお名前.com![]() 、サーバーはエックスサーバー
、サーバーはエックスサーバー![]() のものを利用しています。
のものを利用しています。
目次(クリックできるよ!)
1.関連付けのドメイン設定手順(ネームサーバーの変更)
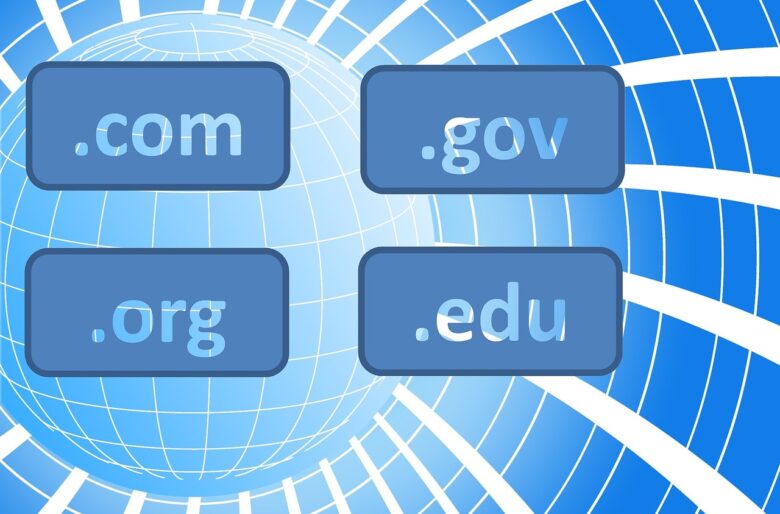
関連付けのためのドメイン側の設定について解説します。
①ネームサーバーの確認
サーバーをレンタルした際、エックスサーバーアカウントから、下記のような件名のメールが届いていると思います。
そのメールの内容を下にスクロールしていくと、ネームサーバーが記載されています。
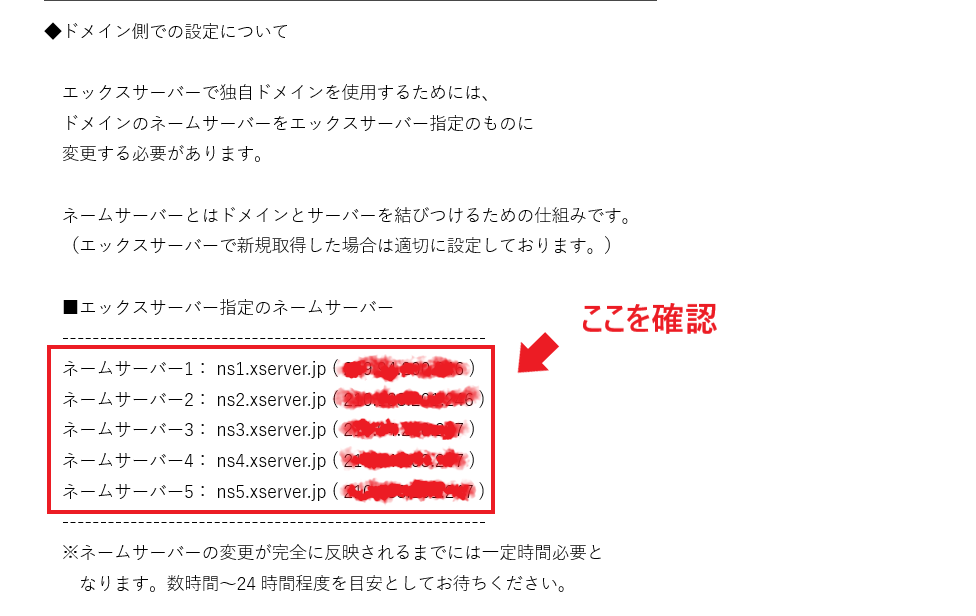
ここでネームサーバーを確認します。
②お名前ドットコムへログイン
「お名前.com Naviログイン」にアクセスします。
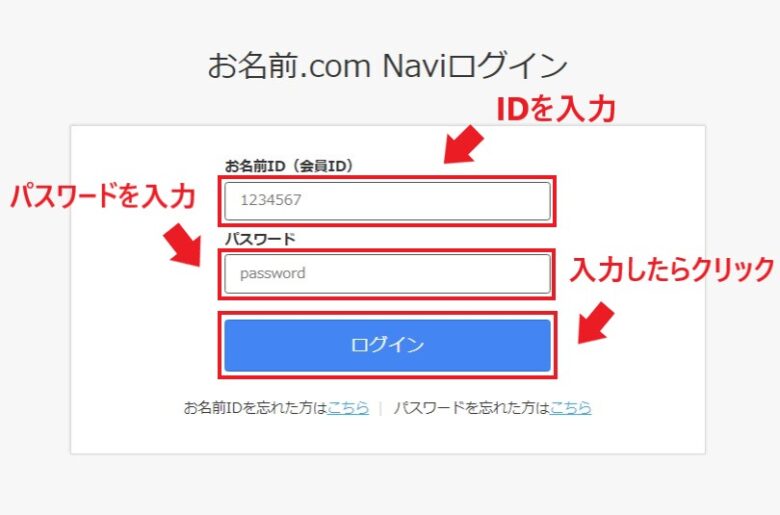
IDとパスワードを入力し、「ログイン」をクリックします。
IDはドメインのお申込み完了メールから確認できます。
③ネームサーバーの入力
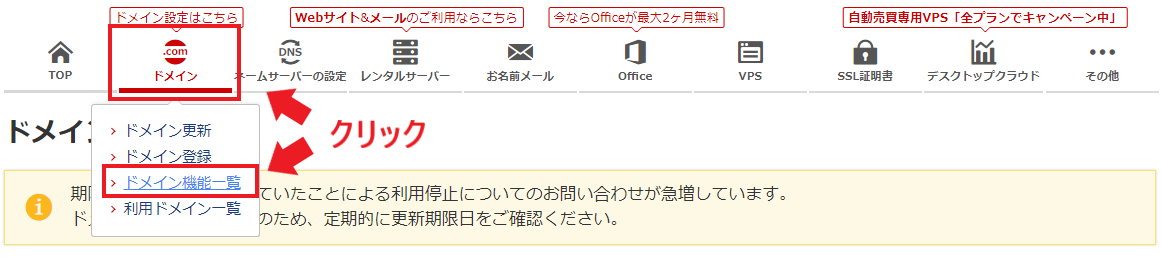
画面上のメニューから「ドメイン機能一覧」をクリックします。
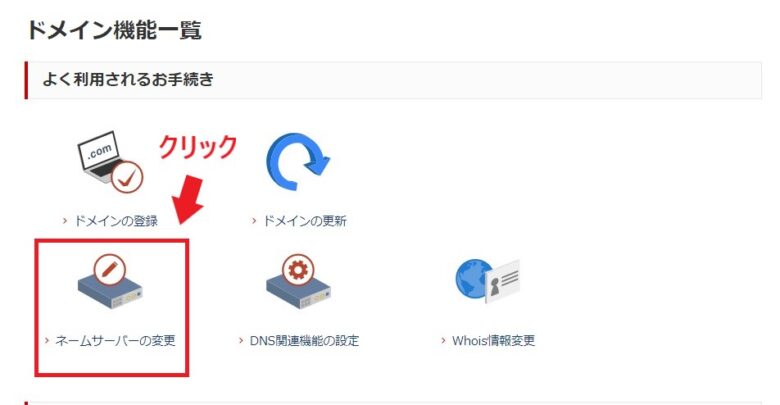
ドメイン機能一覧の中の、ネームサーバーの設定欄にある、「ネームサーバーの変更」をクリックします。
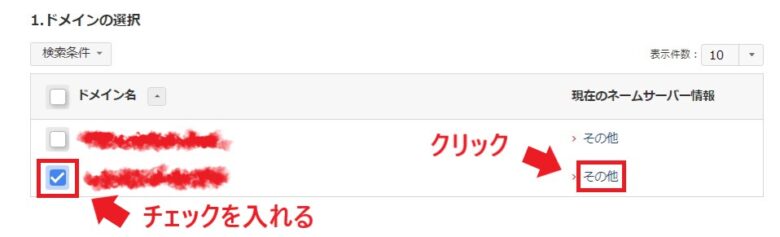
取得したドメインにチェックを入れ、「その他」をクリックします。
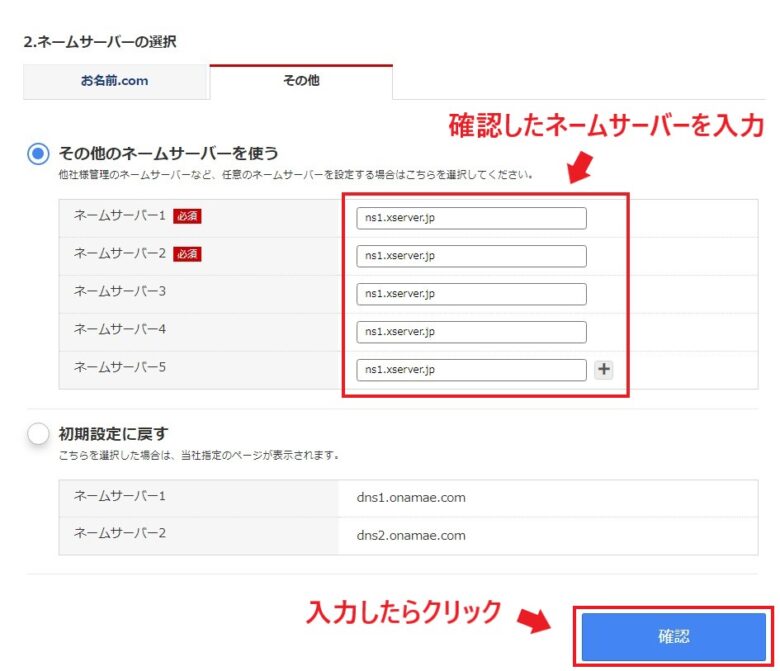
ここに、先ほど確認したネームサーバーを入力していきます。
すべて入力したら、画面右下の「確認」をクリックします。
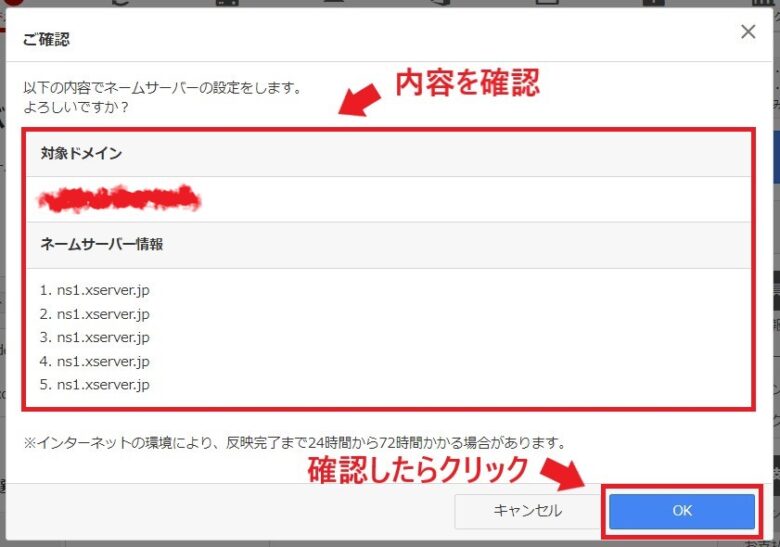
対象ドメイン、ネームサーバーともに間違いがなければ、画像右下の「OK」をクリックします。
これでドメイン側の設定は完了です!
2.関連付けのサーバー設定手順(ドメインの追加)
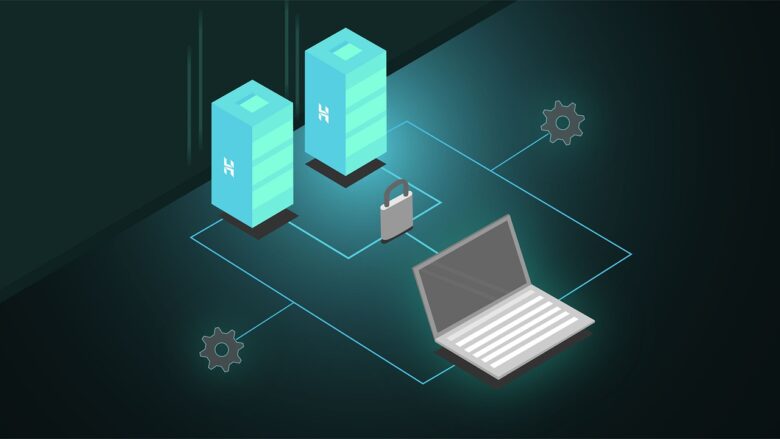
関連付けのためのサーバー側の設定を行います。
①「サーバーパネル」へログイン
「サーバーパネル」にアクセスします。
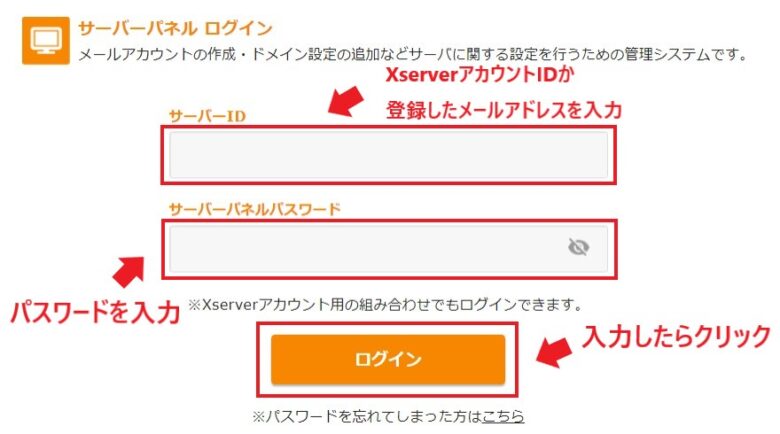
IDとパスワード入力し、「ログイン」をクリックします。
サーバーIDのところには、XserverアカウントIDか登録したメールアドレスを入力してください。
②ドメインの追加
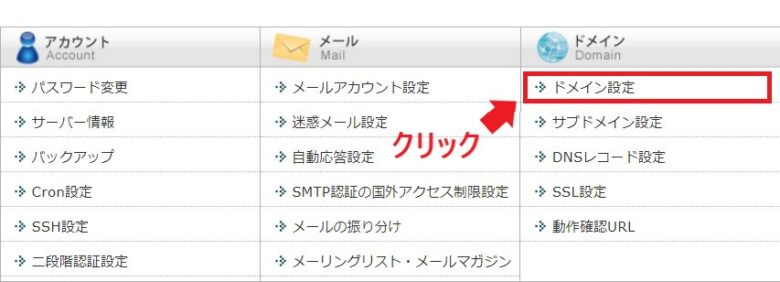
画像右上のドメイン欄にある、「ドメイン設定」をクリックします。
「ドメインの設定追加」をクリックします。
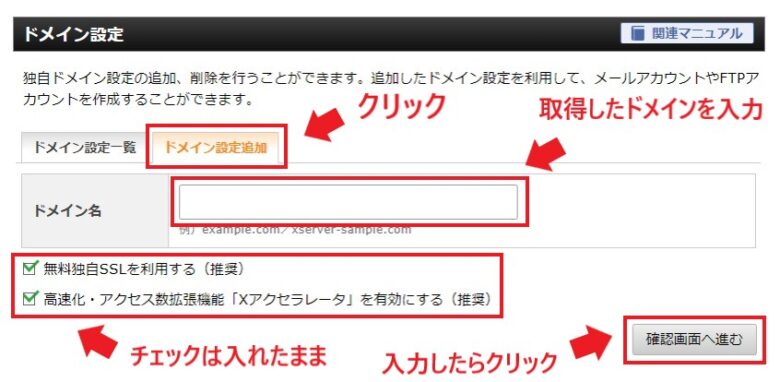
ドメイン名に、取得したドメインを入力し、「確認画面へ進む」をクリックします。
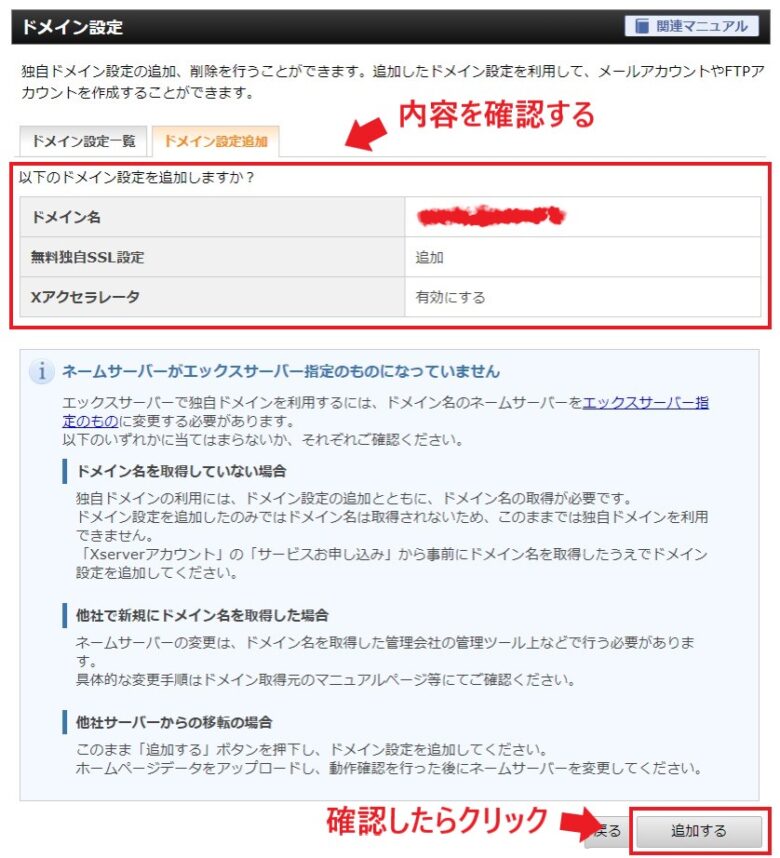
追加内容を確認し、「追加する」をクリックします。
これでサーバー側の設定は完了です。
※ドメインとサーバーの関連付けには時間を要しますので、サイトURLにアクセスしても表示されない可能性があります。そのため、1~3日程度は様子を見ましょう。
お疲れ様でした!
これで、ドメインとサーバーの関連付けが完了したので、サイト作成は完了です!
このサイトをどんなサイトにするかはあなた次第です。
良いサイト運営ライフを送ってください。
ご愛読ありがとうございました!


