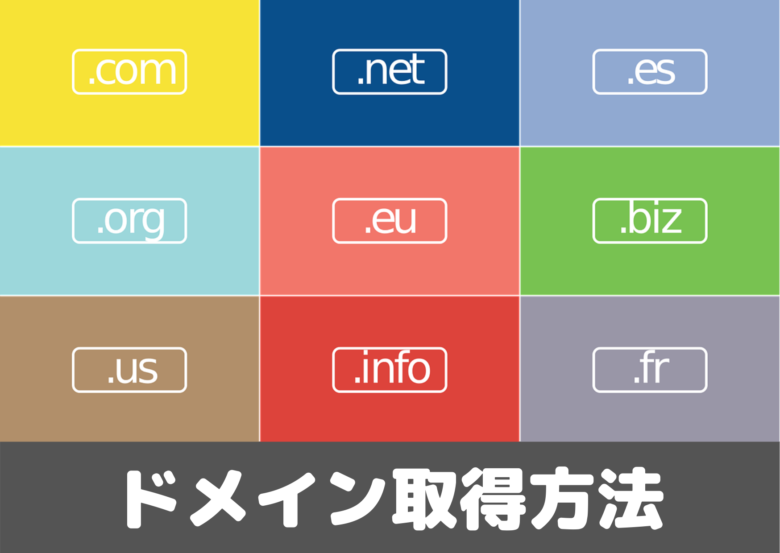
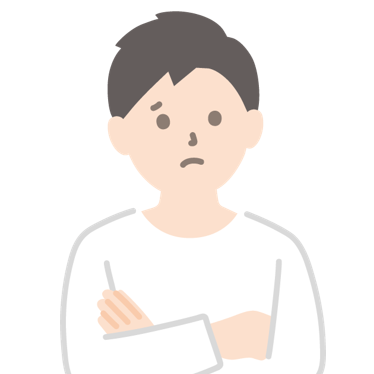
本記事の内容
今回は、ドメインの取得方法について解説します。
自分のサイトを作りたい!と思っても、ドメインの取得?サーバーのレンタル??どうやってやるの???ってなっちゃいますよね。
私もそうでした。
今回はサイト作成の最初のステップ、「ドメインの取得の手順」について画像を用いてわかりやすく解説します。
あなたも一緒にドメインを取得して、サイト作成の1歩を踏み出しましょう!
目次(クリックできるよ!)
1.ドメイン取得の5つの手順

ドメイン取得の手順を画像付きで分かりやすく解説します。
ドメインの販売サイトは数多くありますが、今回は「お名前ド.com」を利用します。
まずは、「お名前ド.com」にアクセスしましょう!
①取得希望のドメイン名を入力
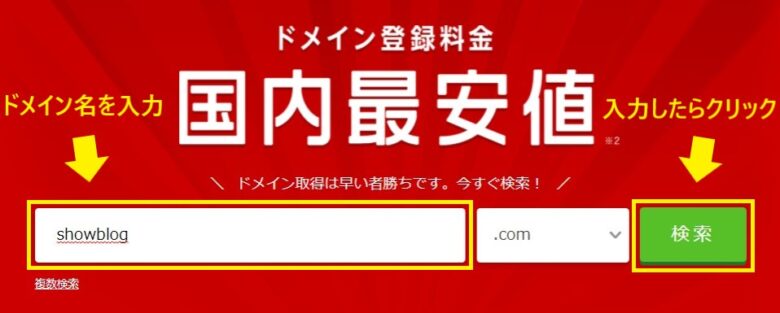
取得希望の「ドメイン名」を入力し、「検索」をクリックします。
ドメイン名はサイトのURLになります。
後からの変更はできないため、慎重に決めてください。
②登録したいドメインにチェックを入れる
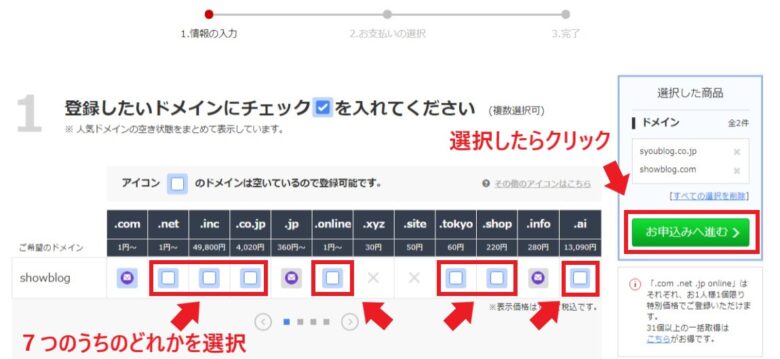
登録したいドメインにチェックを入れます。
×印やメールアイコンが表示されているドメインは取得できません。
アイコンが空白になっている中から選びましょう。
登録したいドメインにチェックを入れたら、「お申込みへ進む」をクリックしましょう。
サイトにアクセスする側からすれば、見慣れている .com や .net を含んでいるほうが、安心してあなたのサイトにアクセスできますので、特にこだわりがなければ、無難な .com や .net を選びましょう。
③お申込み内容の確認
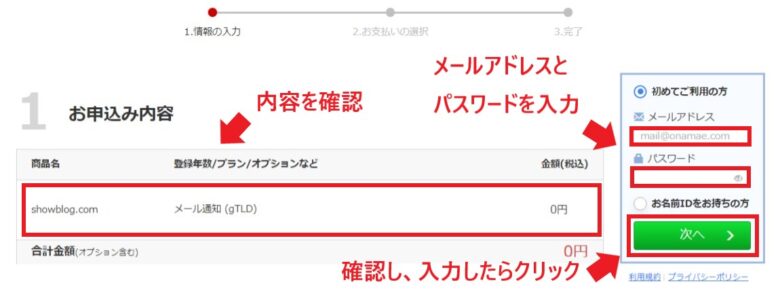
お申込み内容の確認をします。
間違いがなければ「初めてのご利用の方」をクリックし、メールアドレスとパスワードを設定し、「次へ」をクリックします。
④会員情報の入力
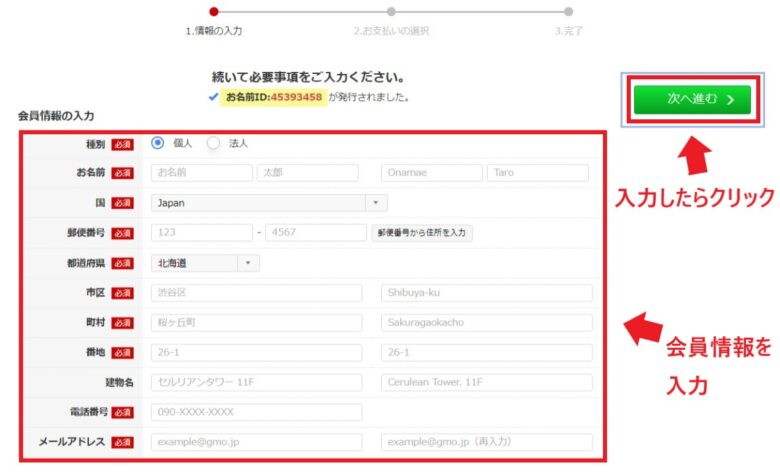
会員情報のため、必要事項を入力します。
入力が完了したら「次へ進む」をクリックします。
⑤お申込み内容の確認

再びお申込み内容の確認をします。
確認後、「申込む」をクリックします。
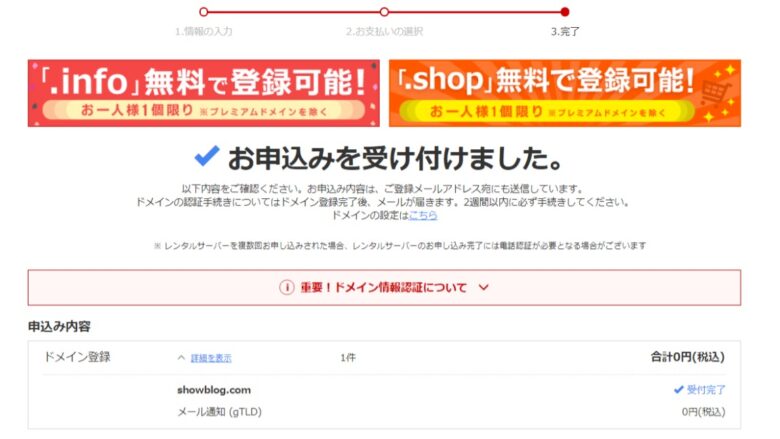
これでドメインの取得は完了です。
2.ドメイン取得時の注意点
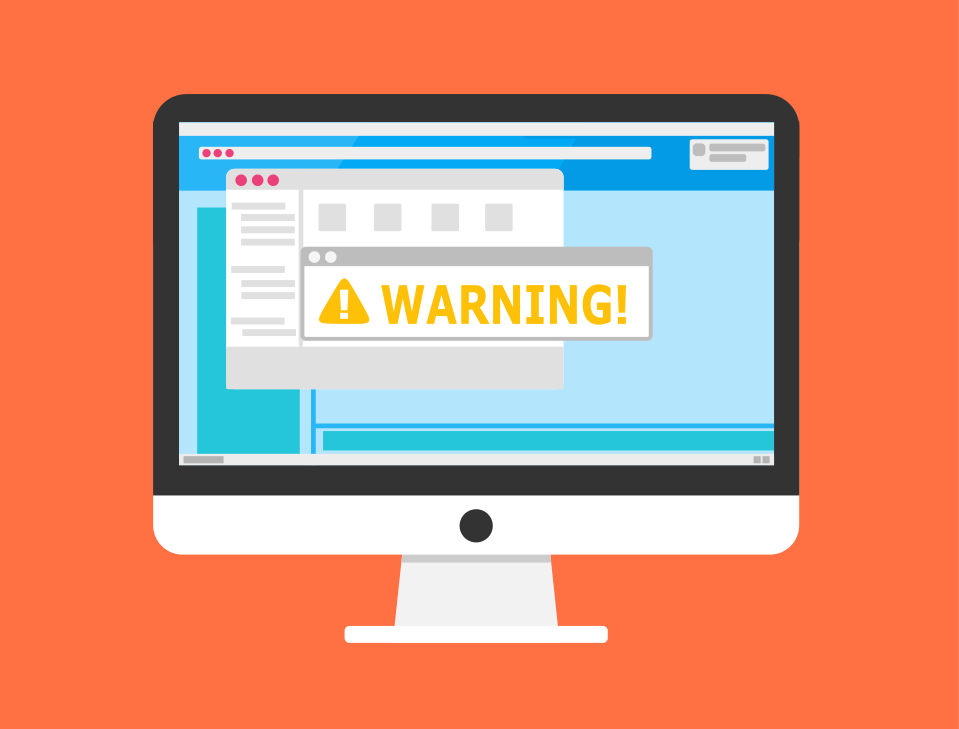
ドメイン取得時の注意点について解説します。
注意点は3つだけです。
①ドメインは基本的に英語
ドメインは基本的に英語表記が無難です。
URLに日本語が使われていることって滅多にありませんよね。
2単語以上をつなぐ場合は、ドットマークやスラッシュではなく、ハイフンを利用しましょう。
②プレミアムドメインは避ける
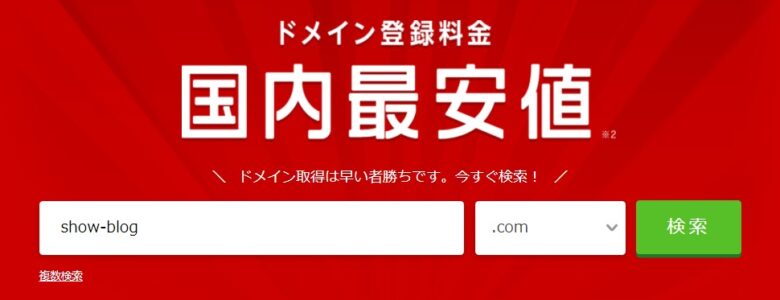
プレミアムドメインというのは、希少価値の高いドメインのことを指します。

この場合、ドメインの価格が跳ね上がります。
初心者の方は、できるだけ出費は押さえたいと思うので、どうしてもの場合を除いては、別のドメインに変更しましょう。
③ドメインの更新
取得したドメインには登録期限があります。
登録期限(更新期限)内に更新の手続きをしなければ、ドメインは期限切れで失効した状態となり、そのドメインを使用したサイトは利用できなくなってしまいます。
ドメインの更新忘れには十分に気を付けてください。
3.ドメインの取得・利用に基づく費用

ドメインの費用について解説します。
ドメインの料金は .com や .net などの種類によって変動します。
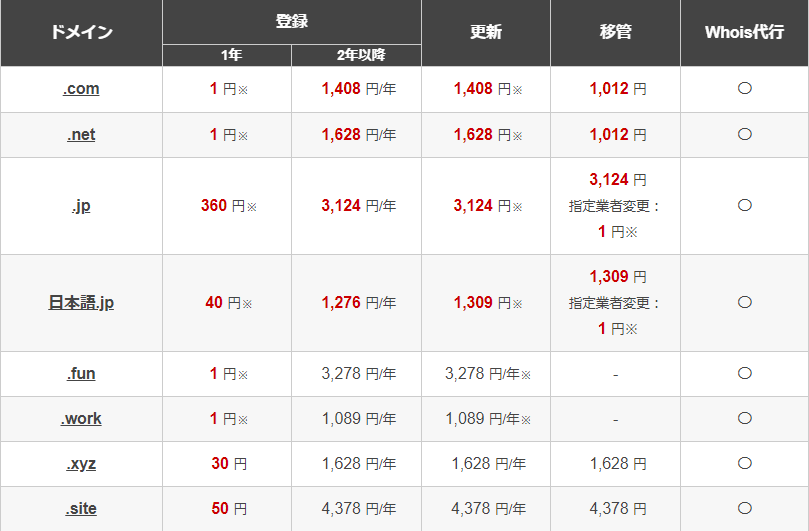
とはいえ、.com は年間1408円、.net は年間1628円ですので、変動するといっても年間で数百円から数千円ほどで、ほんのわずかな差です。
その他ドメインの具体的な料金につきましては「お名前.com 料金一覧ページ」からお確かめください。
お疲れさまでした。
これであなたも、サイト作成の1歩を踏み出しました。
ドメインの取得には時間がかかる可能性がありますので1日程度期間をあけて、上記記事の「サーバーのレンタル」に進むことをおすすめします。
次のステップは下記記事からどうぞ。
ご愛読ありがとうございました!
