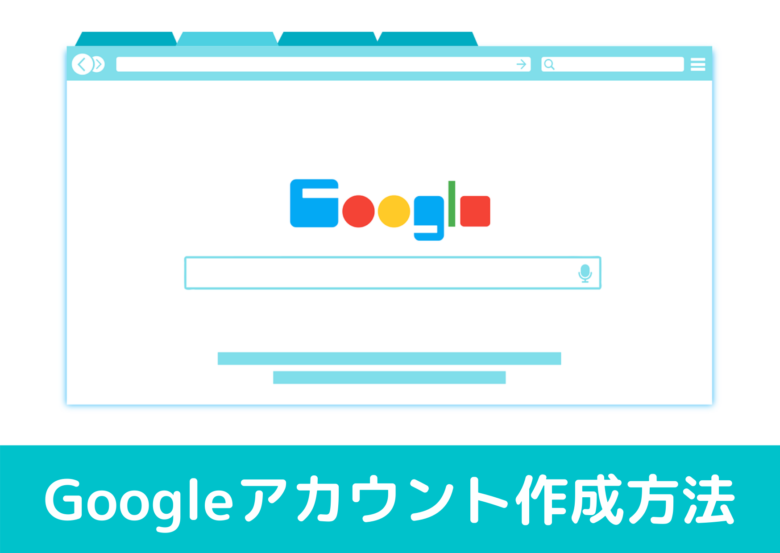
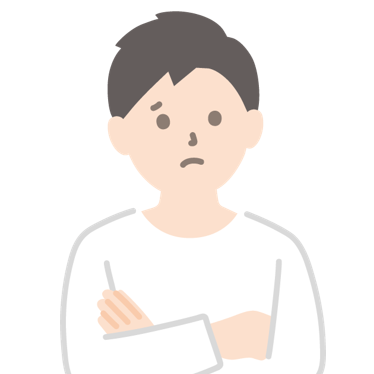
『Googleアカウント』の作成方法が知りたい!
本記事の内容
今回は『Googleアカウント』の作成方法について解説します。
今やGoogleの検索エンジンのシェア率は8割近いと言われ、私たちの生活には欠かせない存在です。
そんなGoogleのアカウントを作成することには様々なメリットがあります。
そのメリットとアカウントの作成方法までわかりやすく解説しますので、この機にあなたもGoogleアカウントを作成してみましょう。
目次(クリックできるよ!)
1.『Googleアカウント』って?様々な用途を知ろう!
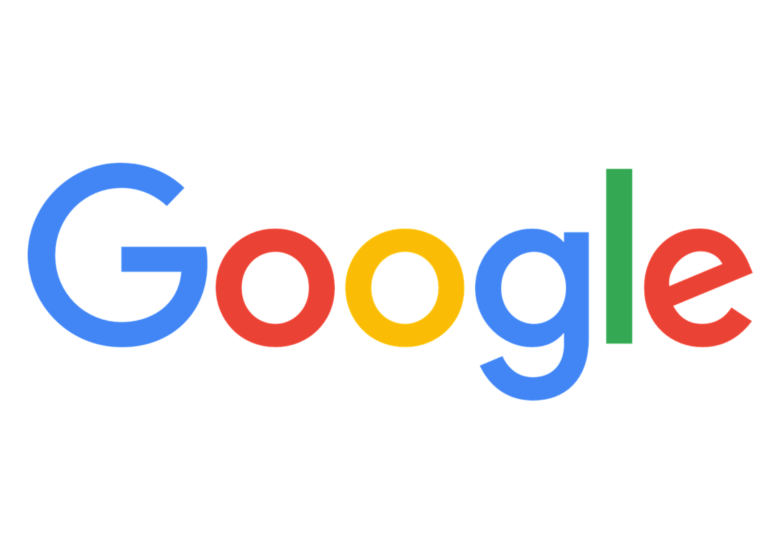
『Googleアカウント』とは、Googleが提供する様々なサービスを利用するために必要なユーザー情報です。
作成すると、GmailやYouTubeのチャンネル登録、GooglePlayアプリのインストールなどを無料で利用できます。
『Googleアカウント』を作成すると利用できる主なサービスは以下になります。
- Gmail:
→無料のWEBメールサービス - Googleマップ
→検索の履歴、自宅や職場の住所の保存、お気に入りの場所の保存 - Googleカレンダー
→スケジュールの作成、予定管理 - Googleフォト
→写真・動画を無制限でアップロード - Googleドライブ
→文章の作成や公開、ファイルの共有 - Google Play
→アプリの購入、音楽・映画・書籍などの購入やレンタル(主にAndroid) - YouTube
→チャンネルの登録、動画の履歴、動画の評価、お気に入りの保存、動画へのコメントなど
私はこのほかに、「Googleアナリティスク」や「Googleサーチコンソール」などを頻繁に利用しています。
『Googleアカウント』はスマホかPCがあれば、誰でも無料で作成できます。
またアカウントを複数保有することもできるので、ビジネス用・プライベート用と使い分けることもできます。
2.『Googleアカウント』の作成方法
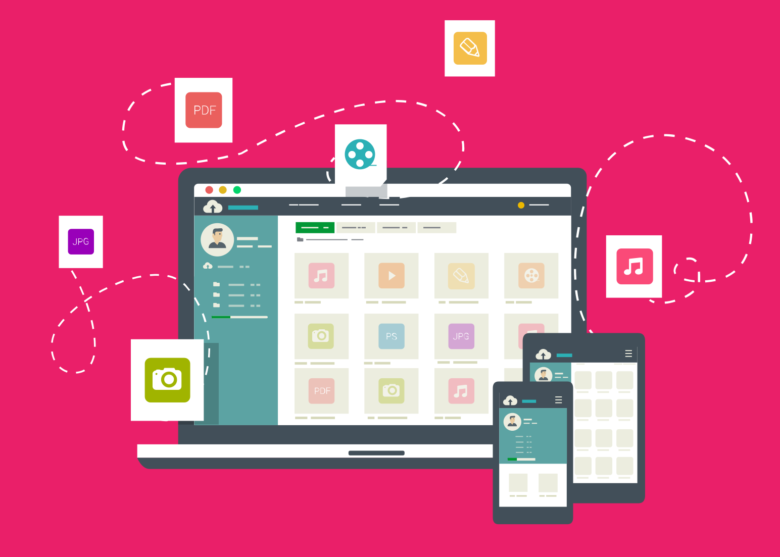
『Googleアカウント』の作成方法を解説します。
まずは『Googleアカウント』の作成のページ にアクセスしましょう。
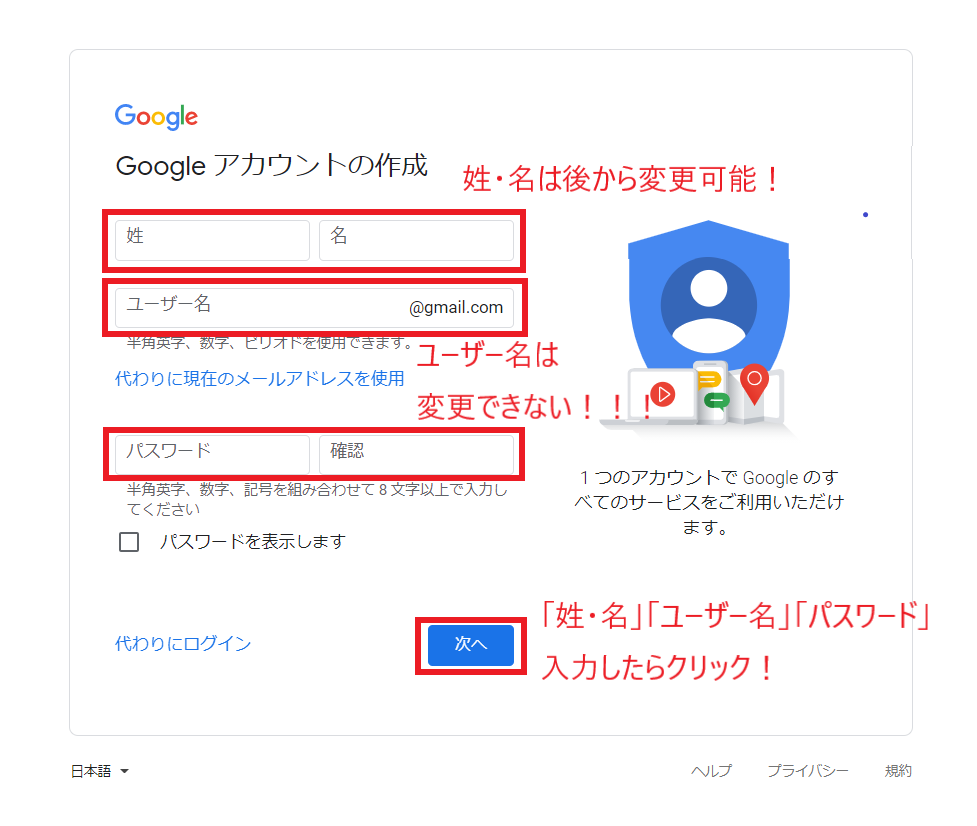
アクセスしたら、「姓・名」(芸名やニックネームでも可)、「ユーザー名(Gmailのメールアドレス)」、「パスワード」を入力して「次へ」をクリックしましょう。
※「姓・名」は後から変更可能ですが、「ユーザー名」は後から変更できないので注意してください。
登録した名前は、Gmailの宛先やYouTubeのコメント欄など、あらゆるGoogleのサービスを使用する際に表示されます。
また、「Gmailは本名、YouTubeはニックネーム」など、1アカウントで複数の名前は使い分けられません。
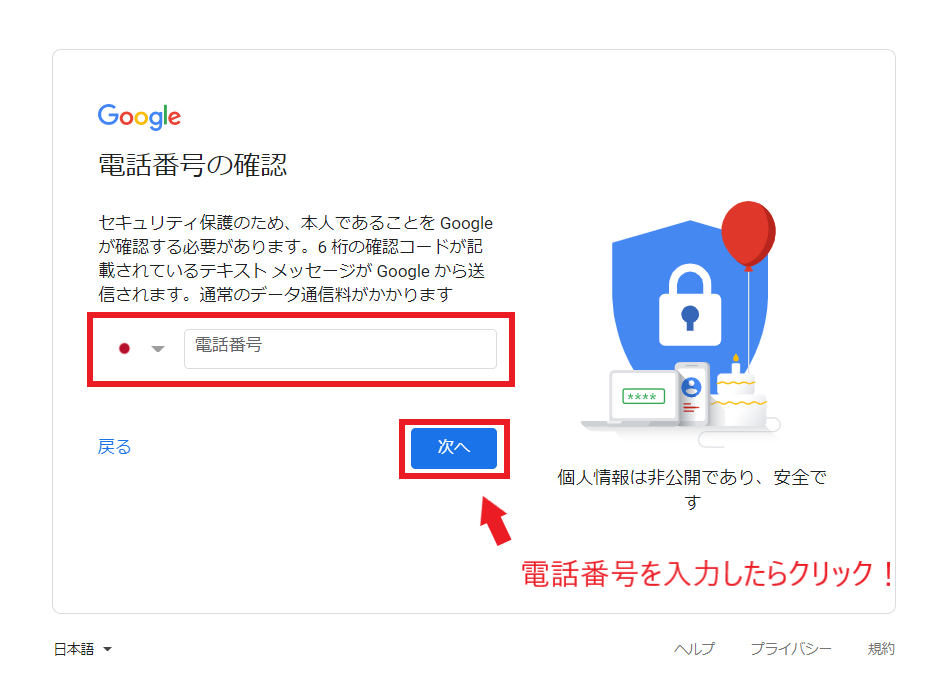
セキュリティ保護のため電話番号で本人確認を行います。
電話番号を入力し、「次へ」をクリックしましょう。
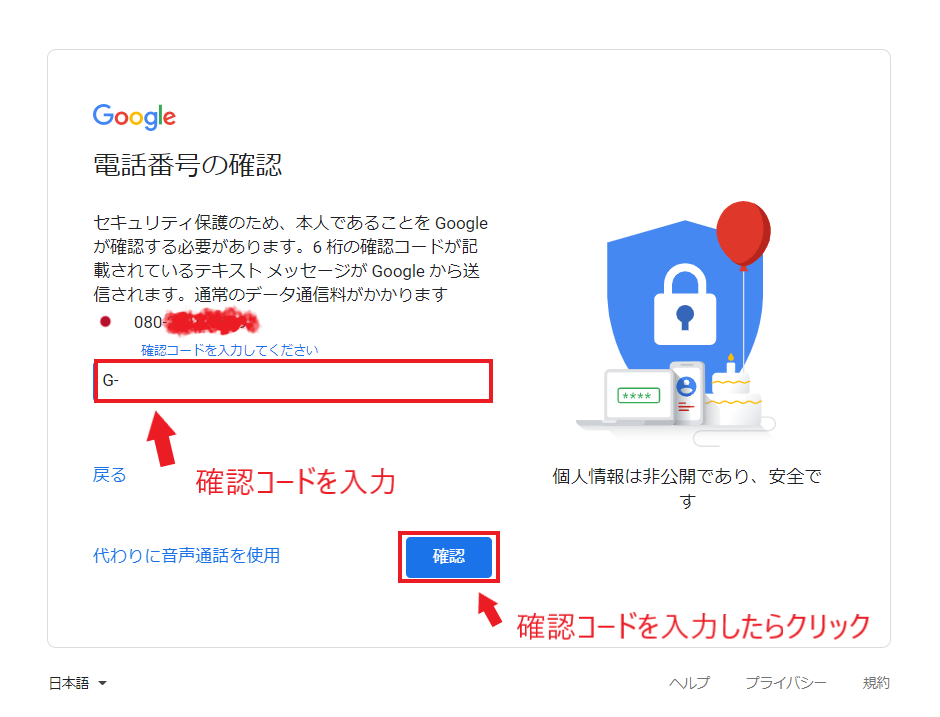
先ほど入力した電話番号に6桁の確認コードが届きます。
「確認コード」を入力して「確認」をクリックしましょう。
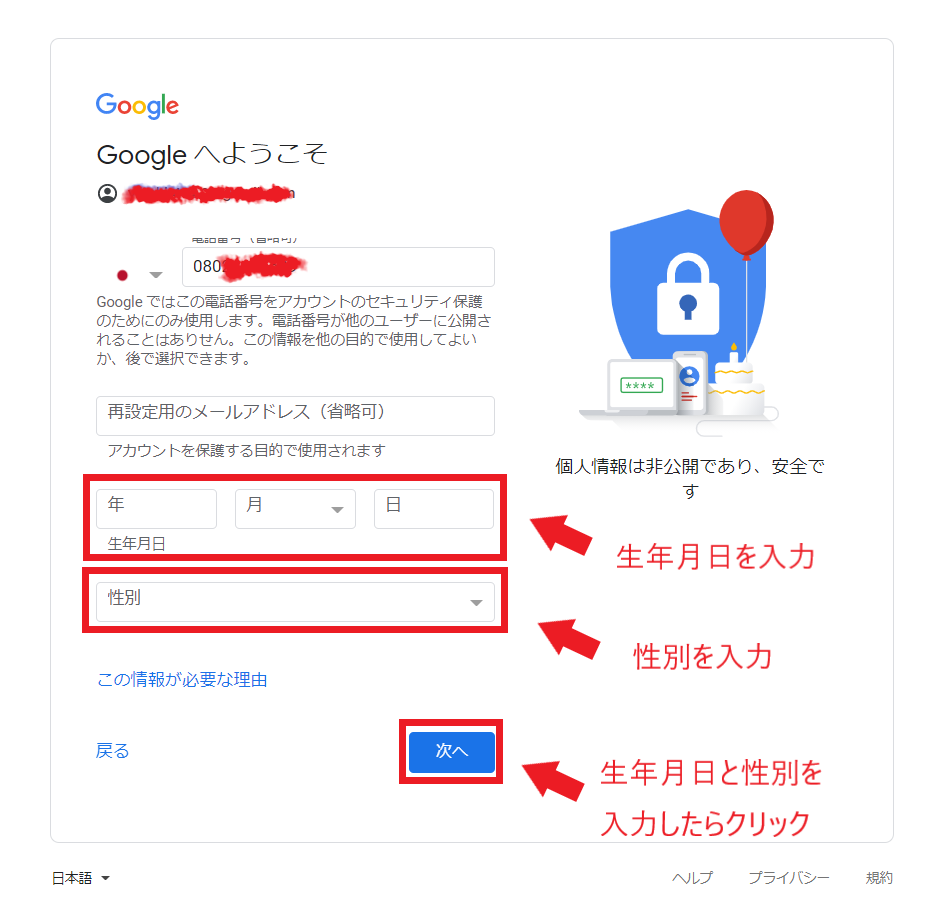
「生年月日」と「性別」を入力し、「次へ」をクリックします。
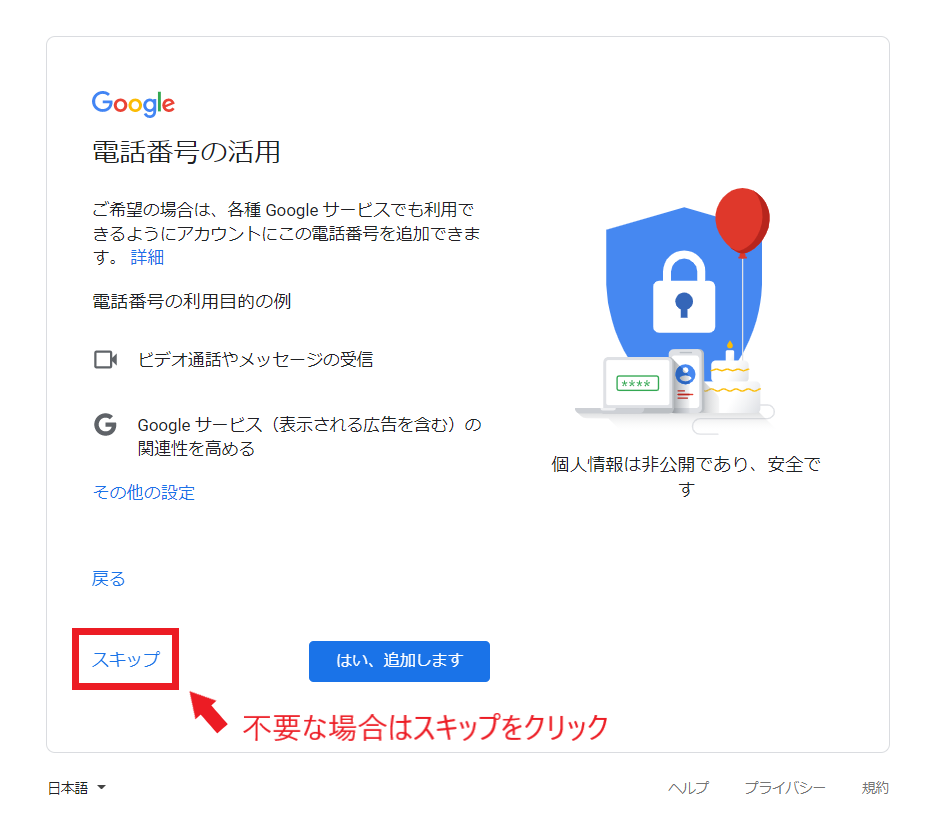
電話番号を活用するかどうかを選択します。
「はい、追加します」をクリックすると、連絡帳との同期や、自分にあった広告が表示されるようになります。
不要な場合は「スキップ」をクリックしましょう。
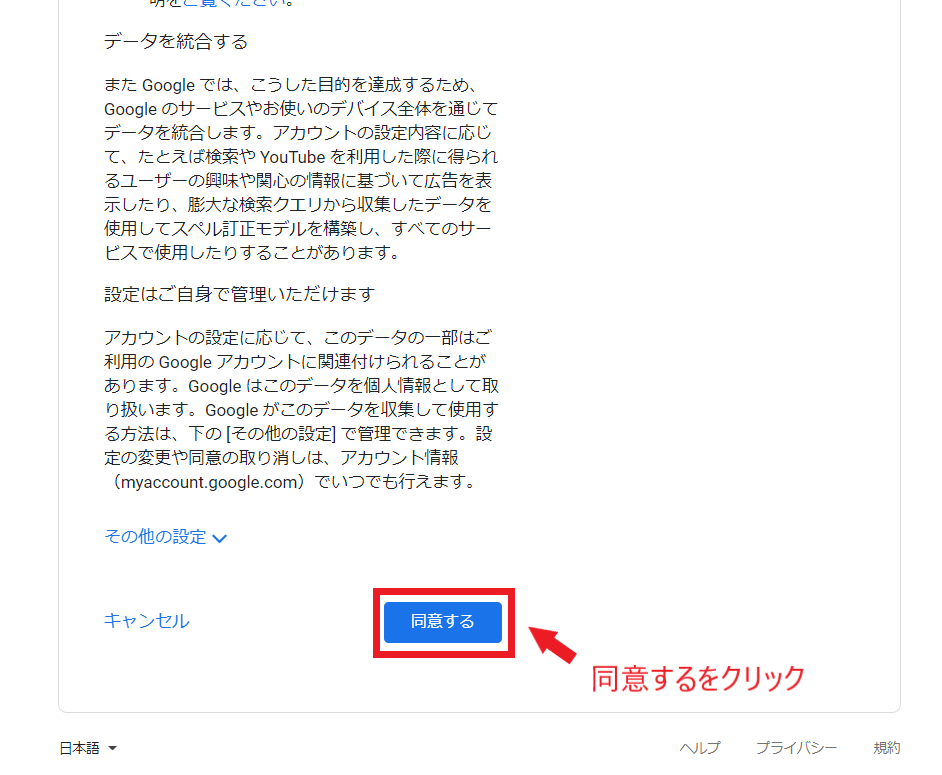
最後に、プライバシーポリシーと利用規約に「同意する」をクリックすると、アカウントの作成は完了です。
3.『Googleアカウント』についてのよくある質問

『Googleアカウント』に関するよくある質問をまとめました。
アカウントの削除やアカウントの複数所持についても回答しているので、参考にしてください。
①アカウントの削除ってどうやるの?
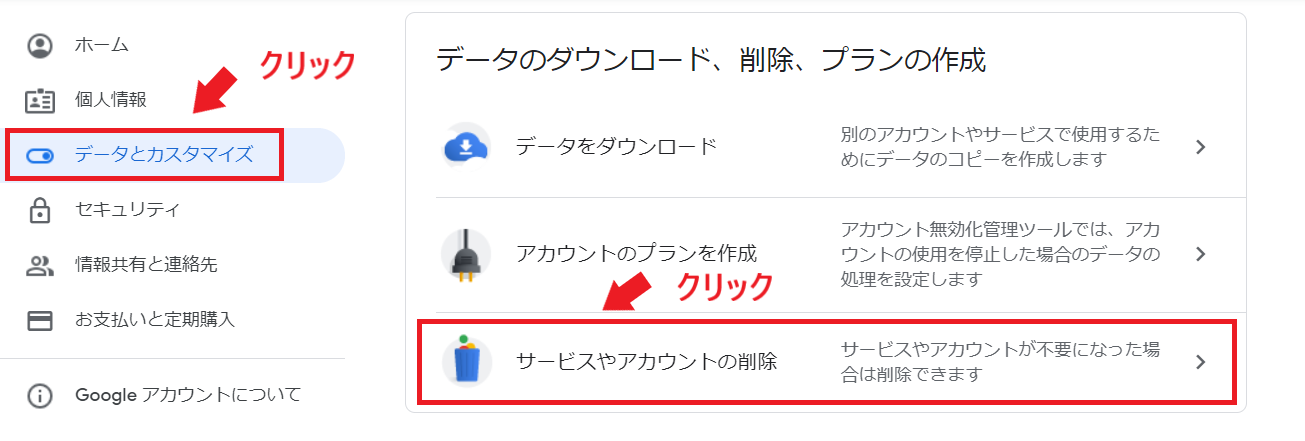
アカウントページ にログインし、「データとカスタマイズ」をクリックします。
その後、下にスクロールして「サービスやアカウントの削除」をクリックします。
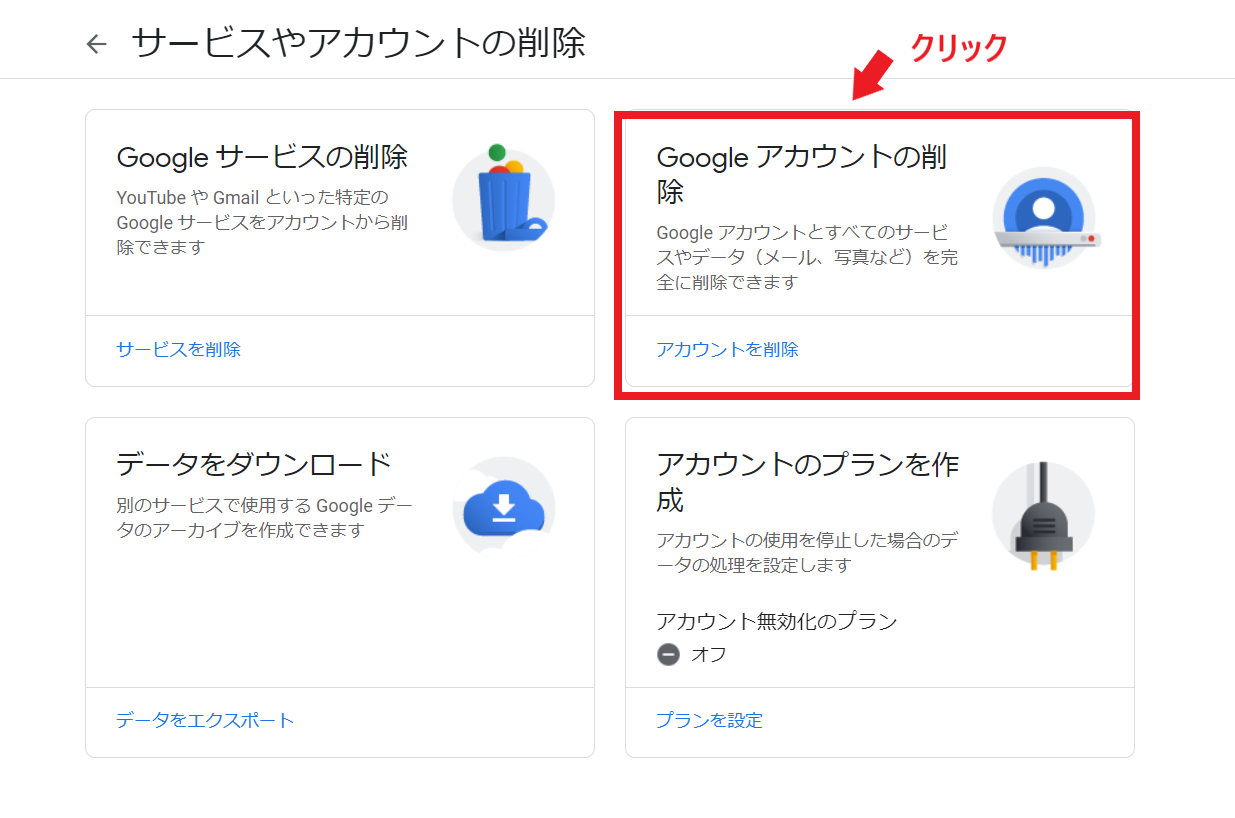
「Googleアカウントの削除」をクリックします。
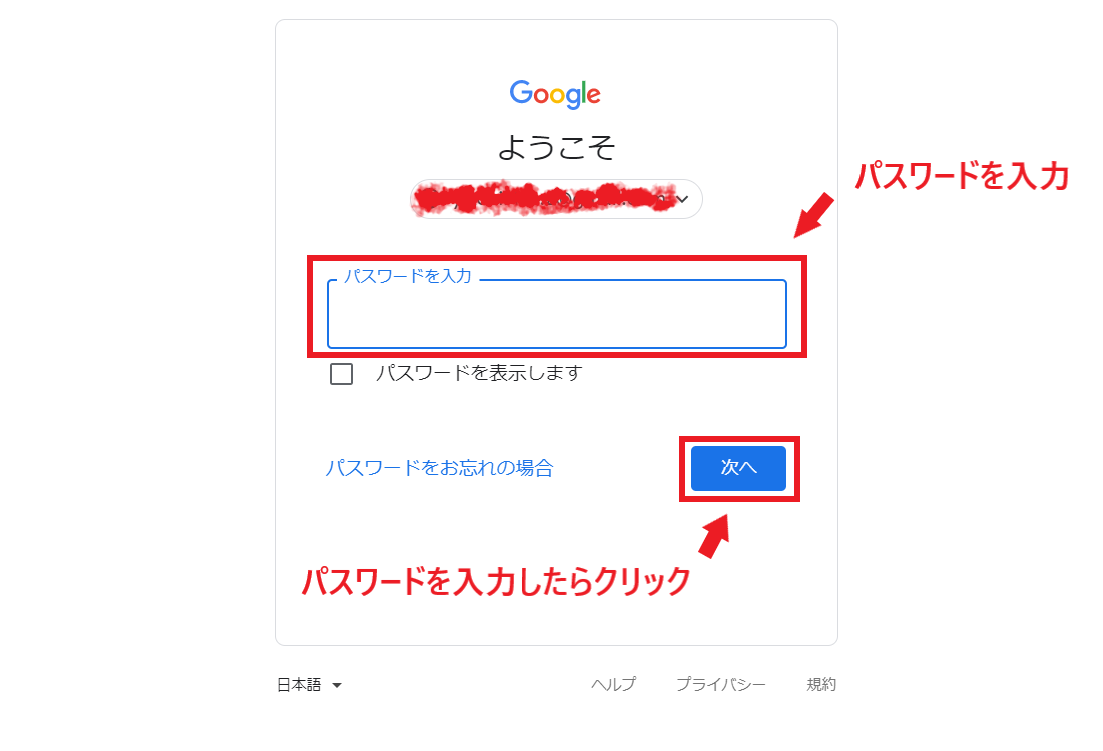
パスワードを入力し、「次へ」をクリックします。
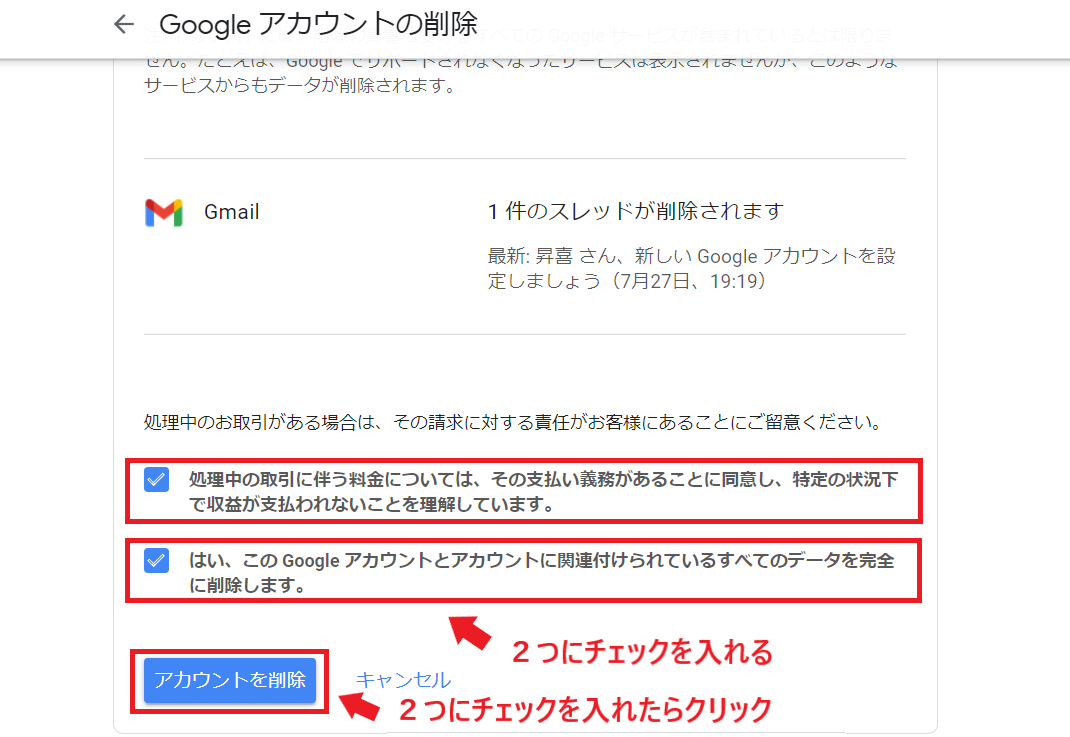
下にスクロールし、2つの留意点にチェックを入れ、「アカウント削除」をクリックすれば、『Googleアカウント』の削除が完了です。
②アカウントって複数作成ってどうやるの?
先ほど解説した作成方法で2つ目以降も作成可能です。
『Googleアカウント』を仕事で利用する場合は、プライベート用と仕事用で分けて複数アカウントを作成するのがおすすめです。
③パスワードを変更したい。または、パスワードを忘れてしまった…
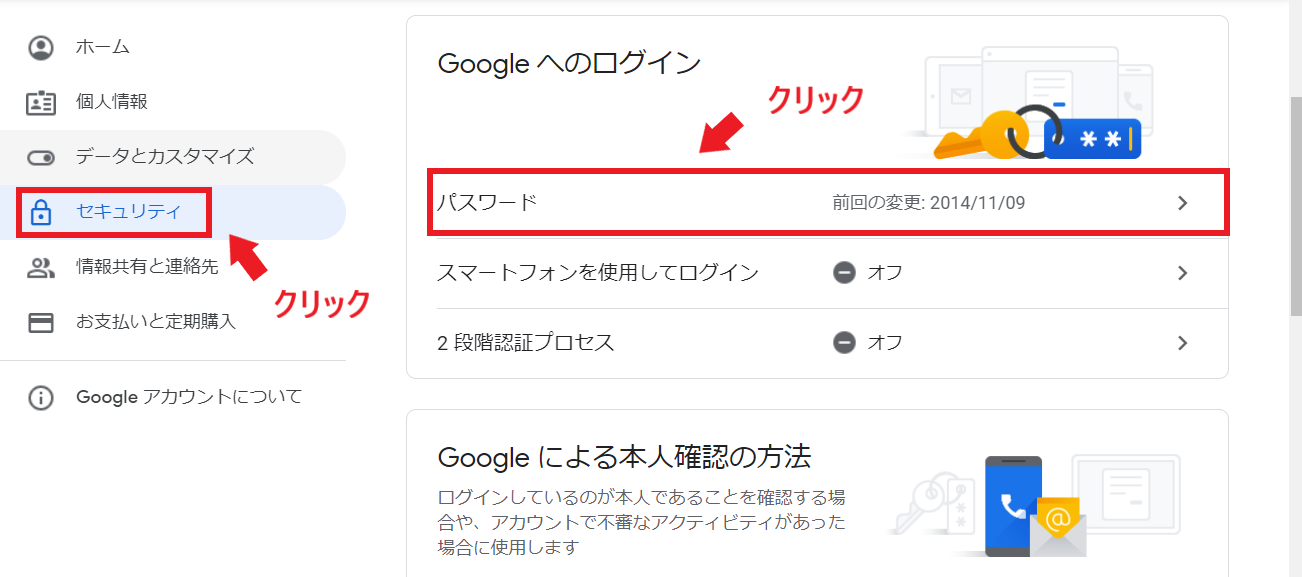
アカウントページ にログインし、「セキュリティ」から「Googleへのログイン」欄の「パスワード」をクリックします。
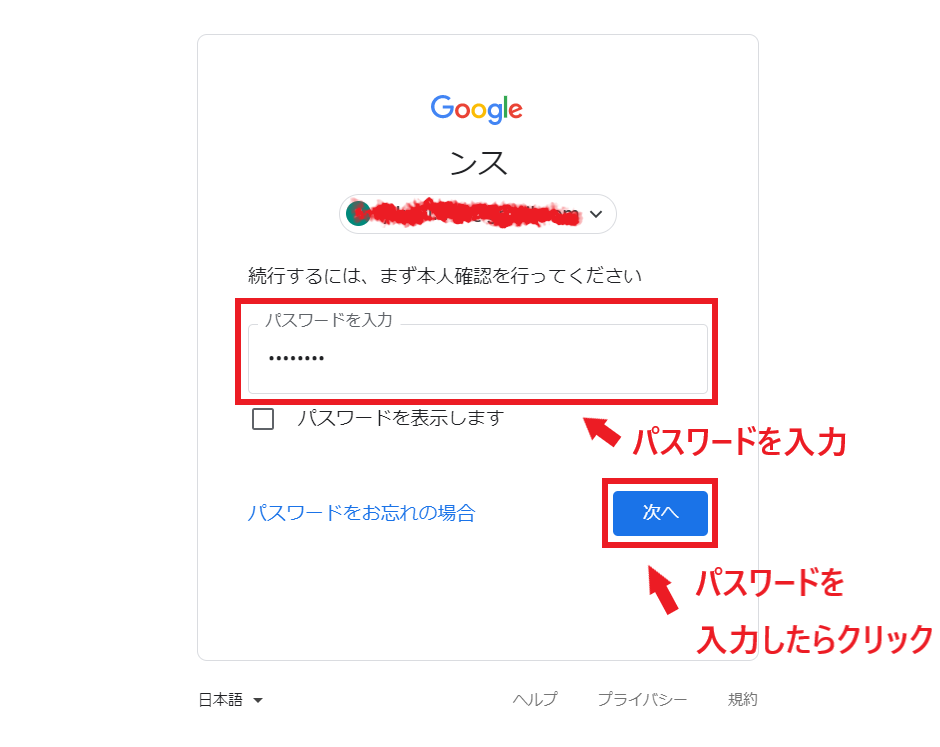
パスワードを入力し、「次へ」をクリックします。
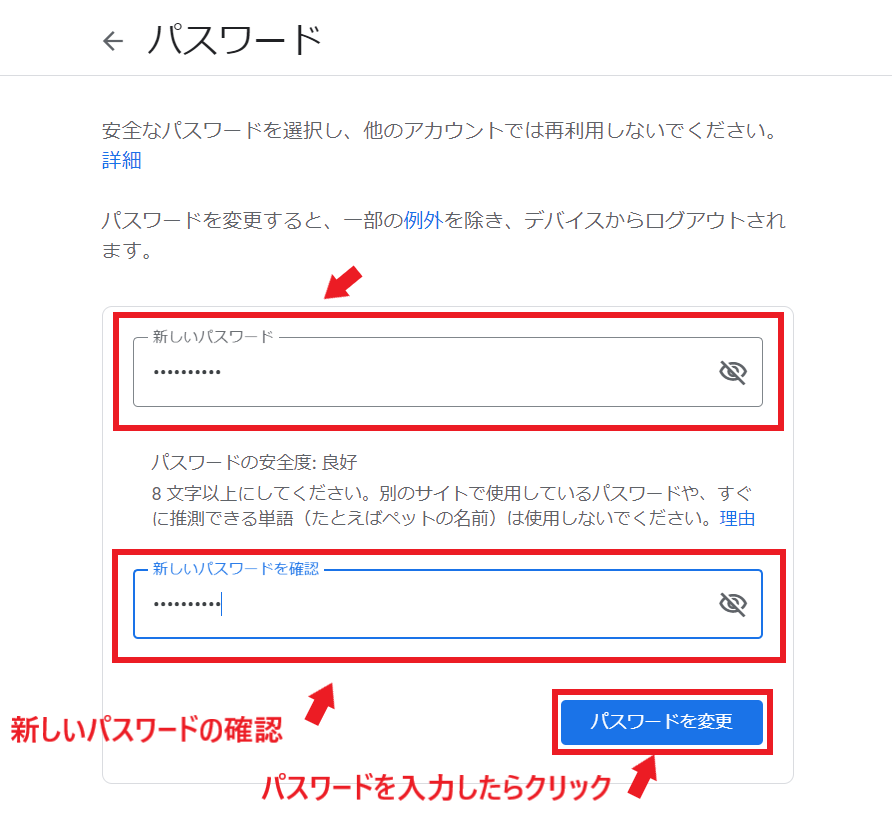
「新しいパスワード」と「新しいパスワードを確認」に新しいパスワードを入力し、「パスワードを変更」をクリックすると、パスワードの変更が完了です。
パスワードを忘れてしまった場合は、アカウントの復元ページ にアクセスし、手順に沿って復元して下さい。
④名前ってどうやって変更するの?
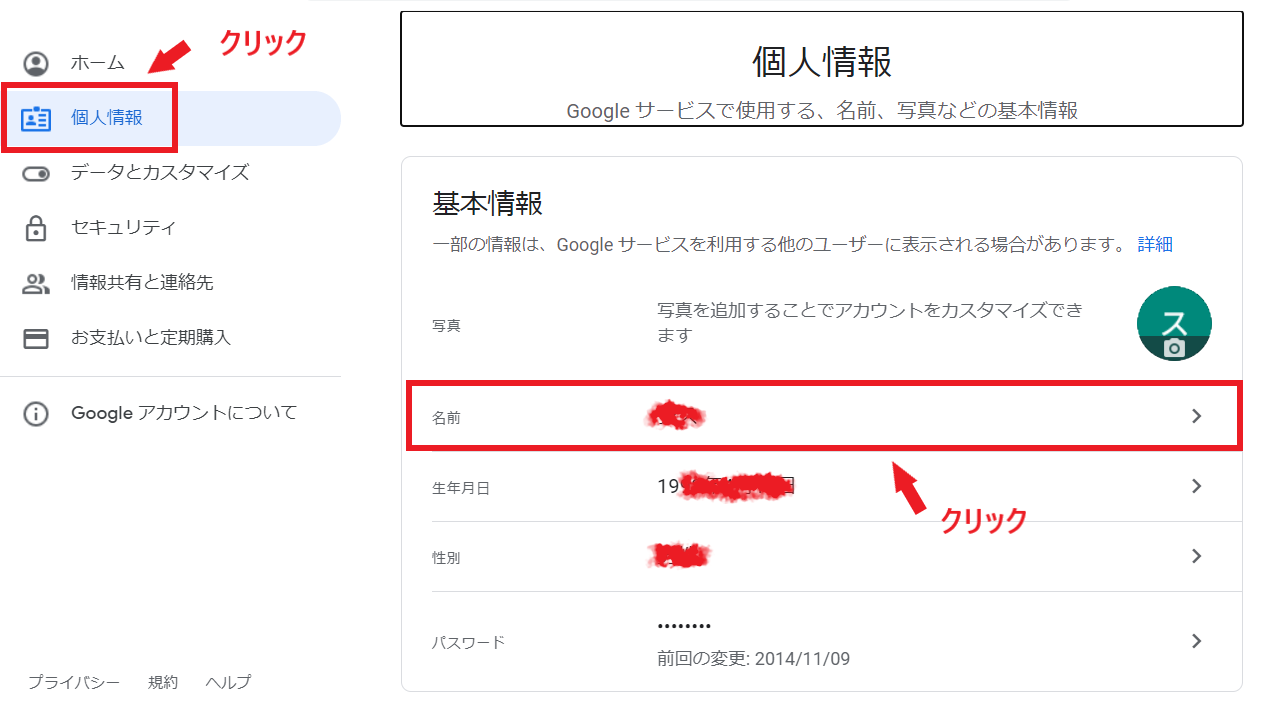
アカウントページにログインし、「個人情報」→「名前」をクリックします。
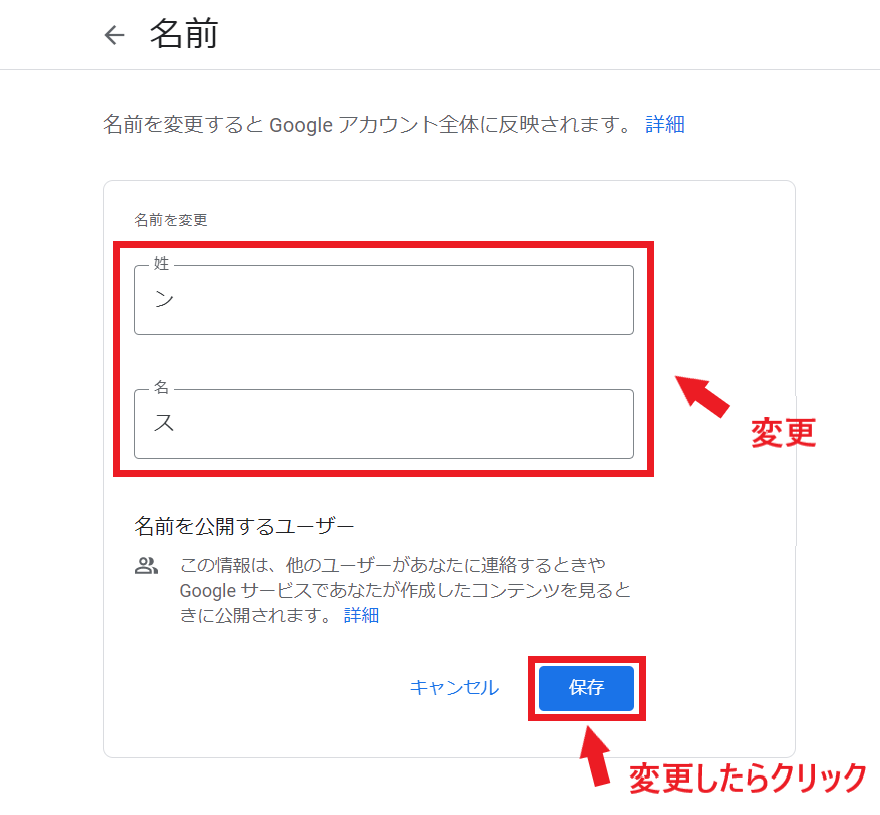
「姓・名」を変更し、「保存」をクリックすれば、『Googleアカウント』の名前変更が完了です。
姓名に関しては、『Googleアカウント』作成後、2週間以内であれば制限なしで変更可能です。
ただし2週間経過後は、90日間に3回までしか名前を変更できません。
『Googleアカウント』を作成することで様々なサービスが利用できます。
『Googleアカウント』と同期することでスムーズに快適に利用できるサービスも多いので、積極的に『Googleアカウント』を利用していきましょう!
ご愛読ありがとうございました!