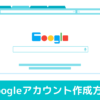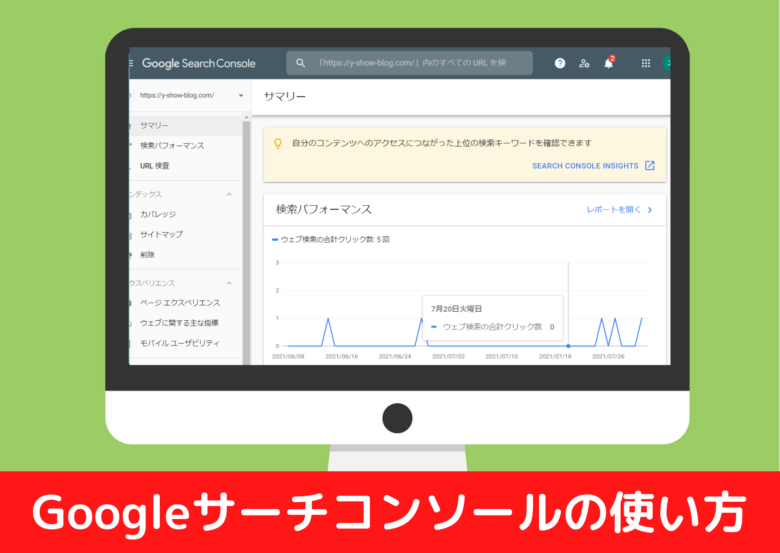
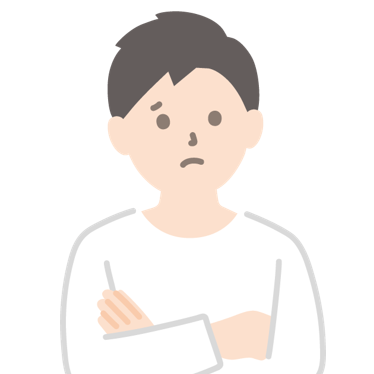
『Googleサーチコンソール』の導入から設定・使い方まで全部知りたい!
本記事の内容
今回は『Googleサーチコンソール』の導入から設定、使い方まですべて解説します。
あなたはサイト分析をしていますか?
サイトのアクセスアップには、サイト分析が欠かせません。
『Googleサーチコンソール』は『Googleアナリティクス』同様、サイト分析には欠かせないツールです。
『Googleアナリティクス』はユーザーがサイトにアクセスした後のデータを知ることができましたが、『Googleサーチコンソール』は、ユーザーがサイトにアクセスする前のデータを知ることができます。
この両ツールを使いこなすことが、サイト運営のアクセスアップの第1歩なので、ぜひ最後までご覧ください。
目次(クリックできるよ!)
1.『Googleサーチコンソール』とは

『Googleサーチコンソール』とは、Googleが提供する「Google検索での掲載順位を改善する」ためのツールです。
サイトの検索トラフィックや掲載順位を測定できるほか、問題を修正し、Google 検索結果でのサイトの注目度を高めることができます。
具体的には下記のようなデータを知ることができます。
- どんなキーワードで検索したか
- 検索順位はどのくらいか
- サイトがインデックス(Googleに登録)されているか
- サイトマップが送られているか
- コンテンツが最低限の品質を保っているか
- スマートフォンから見やすくなっているか
これらからサイトを分析しアクセスアップをはかります。
2.『Googleサーチコンソール』の導入
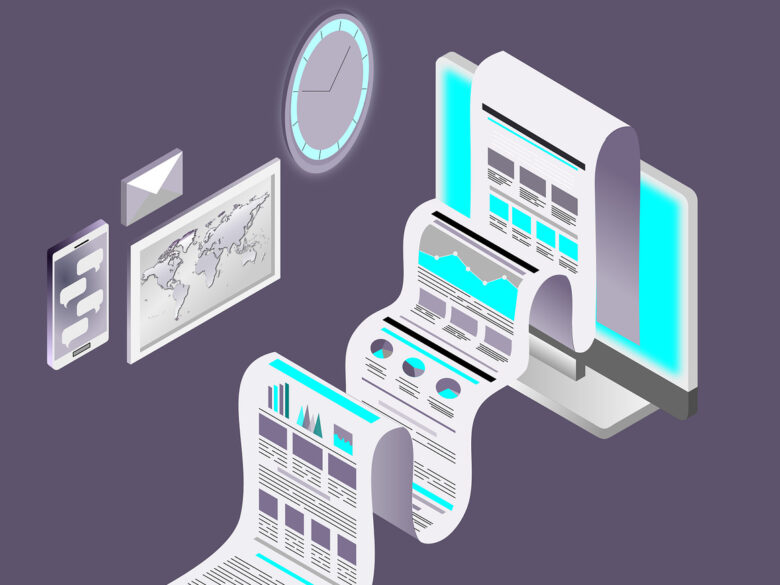
『Googleサーチコンソール』の導入方法を解説します。
『Googleアナリティクス』を導入していると、『Googleサーチコンソール』をスムーズ導入できますので、先に『Googleアナリティクス』の導入を下記記事からお願いします。
①Googleアカウントの作成
『Googleサーチコンソール』の利用には、「Googleアカウント」が必要です。
下記記事を参考に、「Googleアカウント」を作成してください。
②『Googleサーチコンソール』にログイン
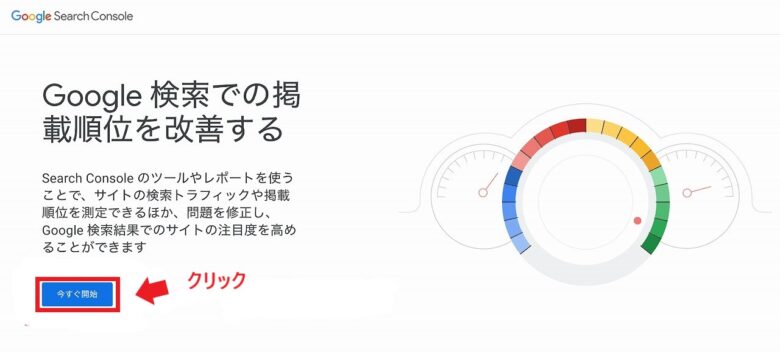
はじめに、『Googleサーチコンソール』の登録ページ(クリックできるよ)にアクセスし、「今すぐ開始」をクリックしましょう。
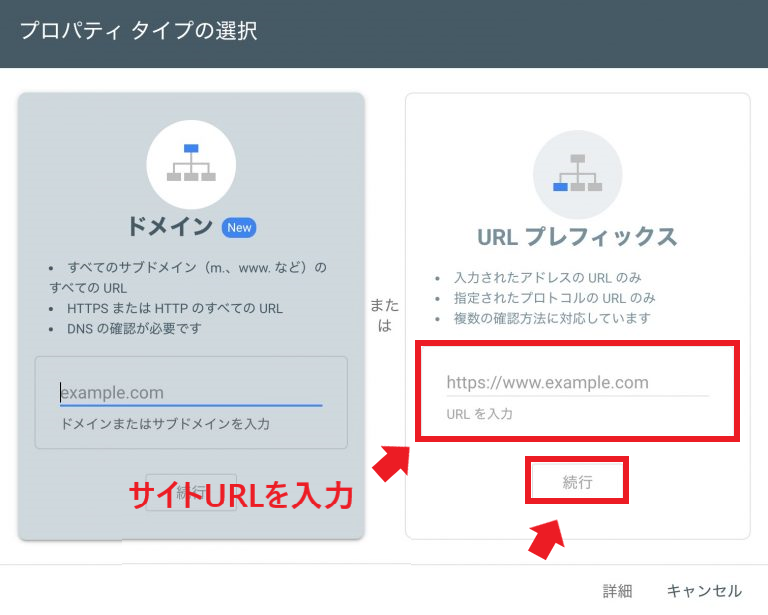
次に、プロパティを選択します。
プロパティは2つありますが、今回は「URLプレフィックス」を選択します。
「ドメイン」はサイト全体で計測する場合、「URLプレフィックス」は、サイト全体 or サイトの中でページを指定(サブドメイン・サブディレクトリ)して分析する場合に利用します。
「URLプレフィックス」に、自身のサイトURLを入力し、「続行」をクリックしましょう。
③所有権の確認
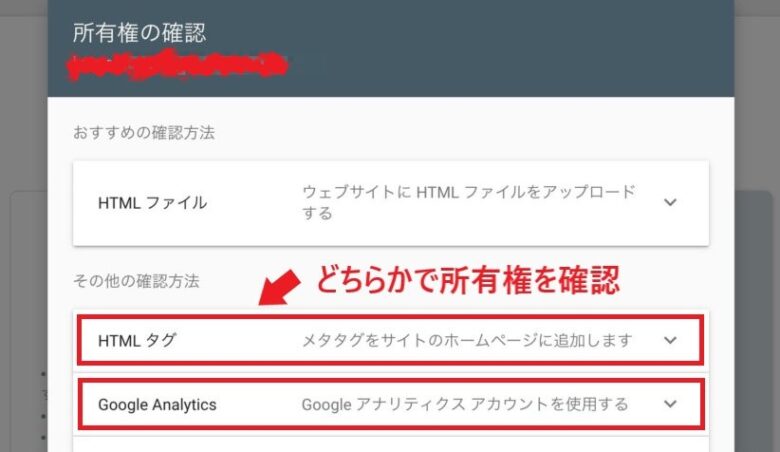
サイト所有権の確認は「HTMLタグ」か「Googleアナリティクス」がおすすめです。
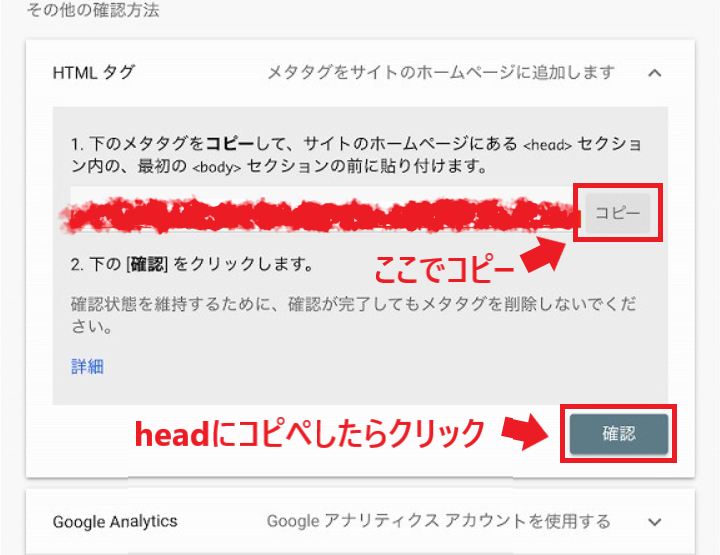
「HTMLタグ」の場合、<head></head>間にメタタグをコピペし、「確認」をクリックします。
「Googleアナリティクス」の場合、「Googleアナリティクスアカウントを使用する」をクリックするだけで確認が完了します。
これで『Googleサーチコンソール』の導入は完了です。
3.『Googleサーチコンソール』の使い方

『Googleサーチコンソール』の使い方を解説します。
全部で5つの使い方を画像付きで分かりやすくまとめました!
①検索パフォーマンス
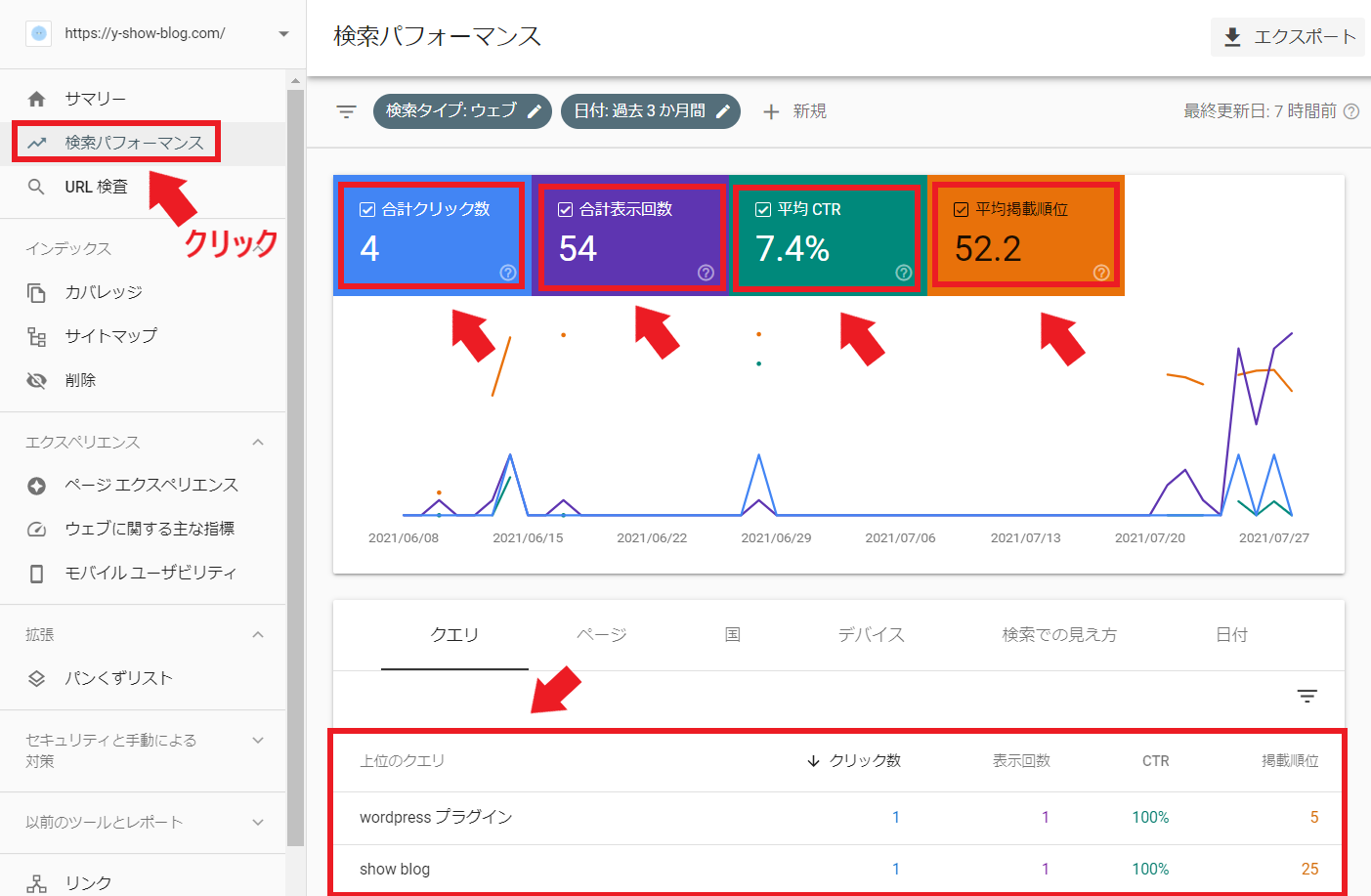
「検索パフォーマンス」はキーワード分析において最も大切な機能です。
- 合計クリック数
- 合計行事回数
- 平均CTR(クリック率)
- 平均掲載順位
これらのデータを「検索パフォーマンス」で知ることができます。
「検索パフォーマンス」では、どんなキーワードで検索画面に表示されたかのか、それに対するクリック数、CTR 、掲載順位も見られます。
②URLの検査(サイトのインデックス)

「URL検査」から、作成したサイトをGoogleにインデックス(登録)することができます。
「URL検査」にサイトURLを入力し、「インデックス登録をリクエスト」をクリックします。
※上の画像のサイトは既にインデックスに登録されているので、本来は再度インデックス登録をリクエストする必要はありません。
インデックスをしなければ、せっかく作成したサイトもGoogleに掲載されることはありません。
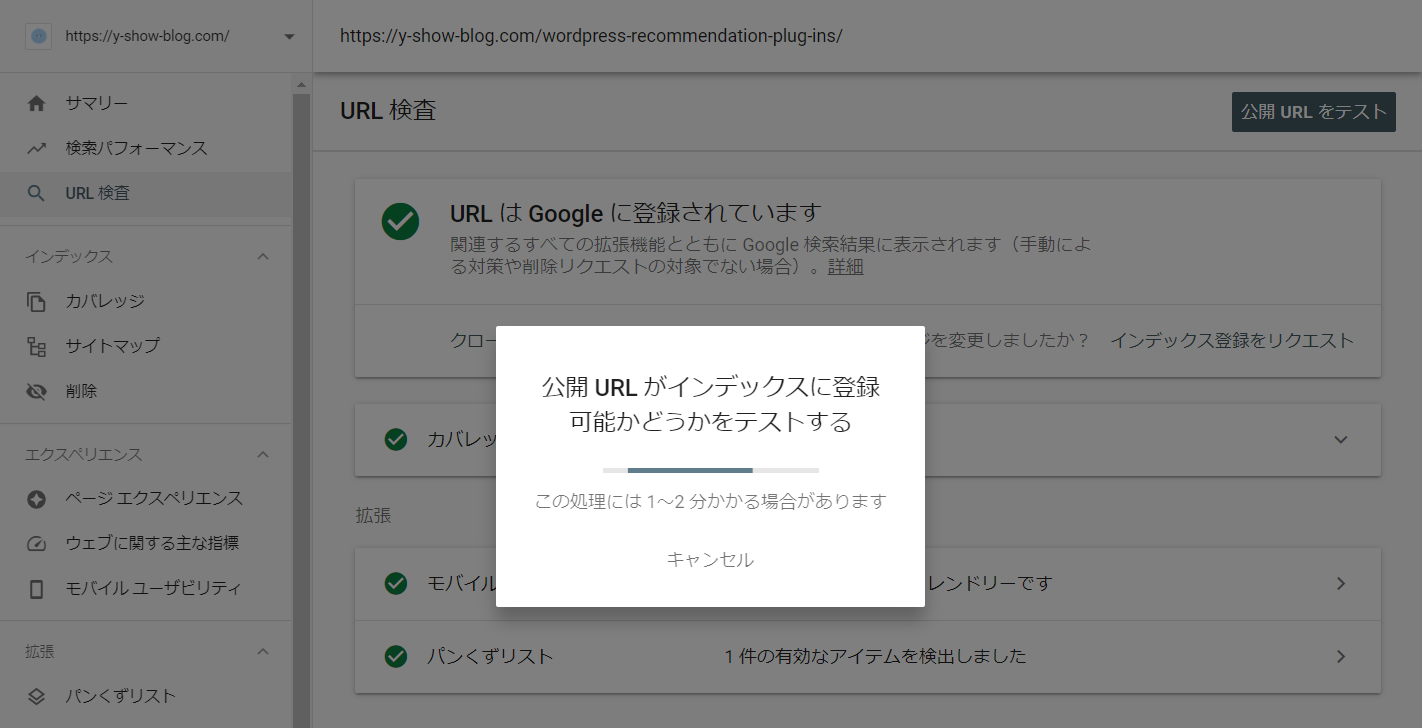
「インデックスを登録する」をクリックすると、登録可能かどうかテストされます。
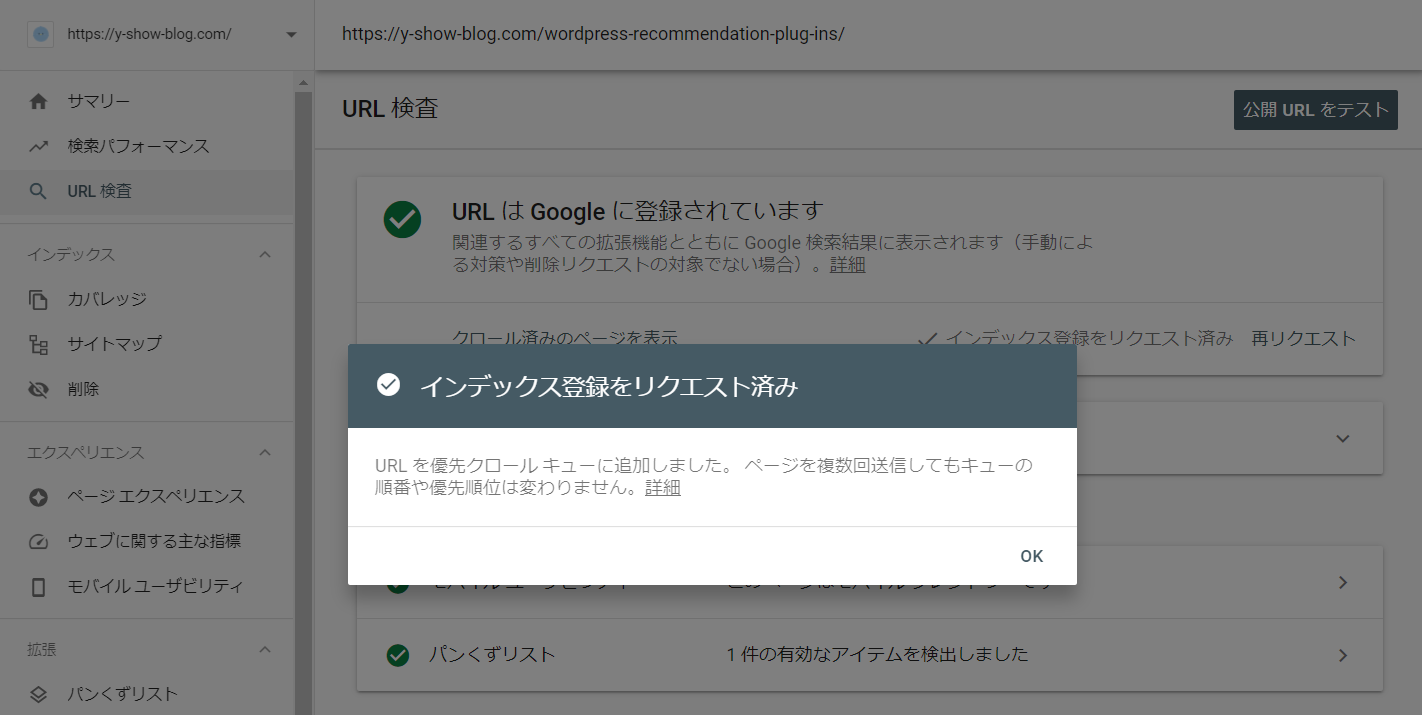
その後、「インデックス登録をリクエスト済み」と表示されれば、インデックス登録完了です。
検査をすることで、インデックスの登録だけでなく、ガバレッジや、モバイルユーザビリティについても確認できます。
③ガバレッジ(エラーページの確認)
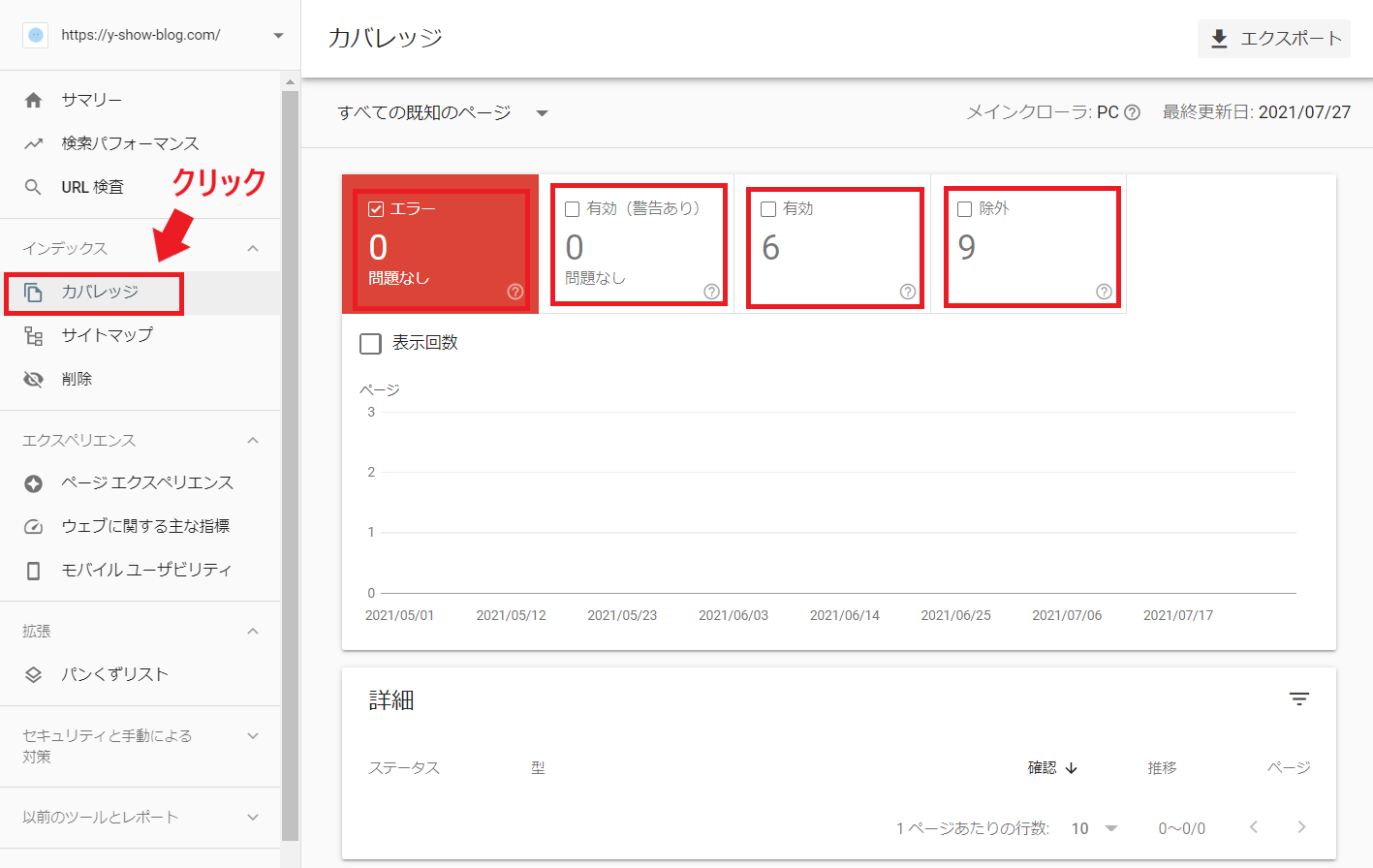
「ガバレッジ」では、以下の4つを確認できます。
「ガバレッジ」で、エラー表示されているページがないか確認することができます。
- エラー
→インデックスに登録されていません。修正が必要です。 - 警告あり
→インデックスに登録されていますが、注意すべき問題があります。 - 有効
→正常にインデックスに登録されています。 - 除外
→サイト運営者が意図的にインデックスしていない可能性があります。
④サイトマップ(サイトマップの登録)
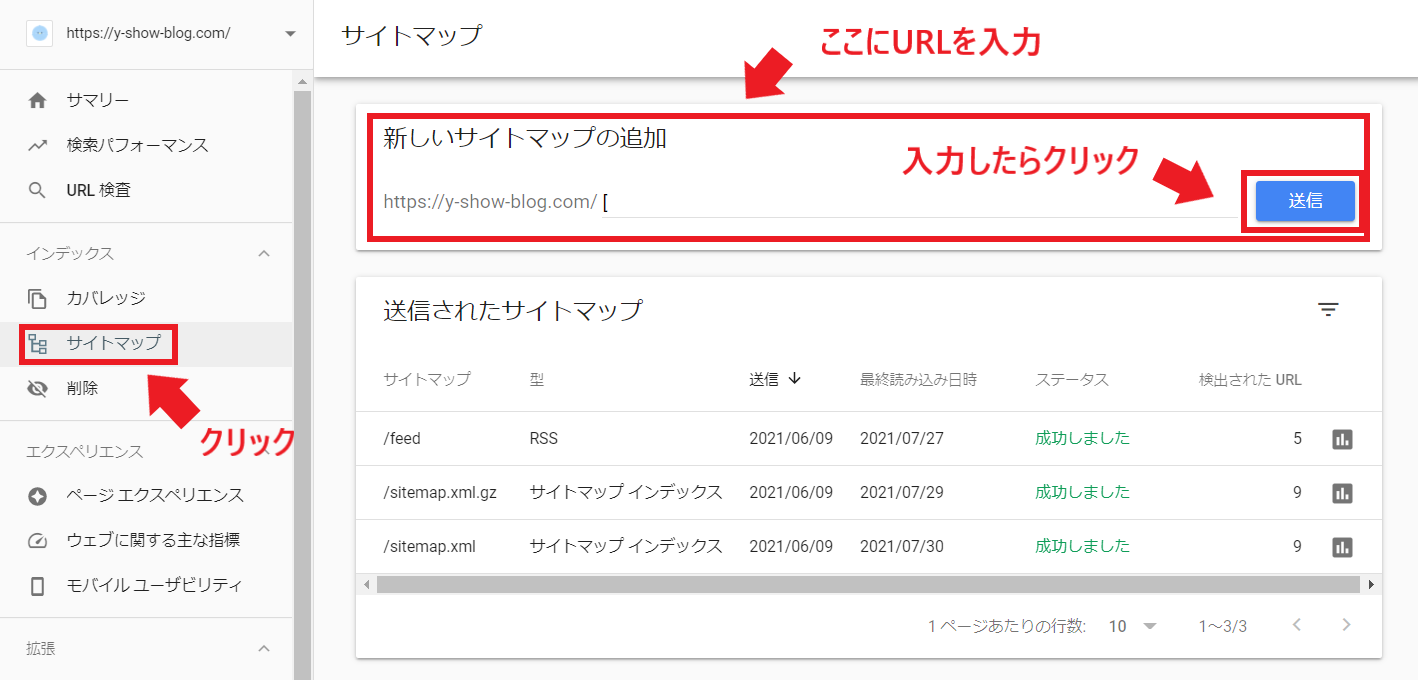
「サイトマップ」では、その名の通り、送信済みのサイトマップを追加・確認できます。
⑤リンク(内部リンク、外部リンク)
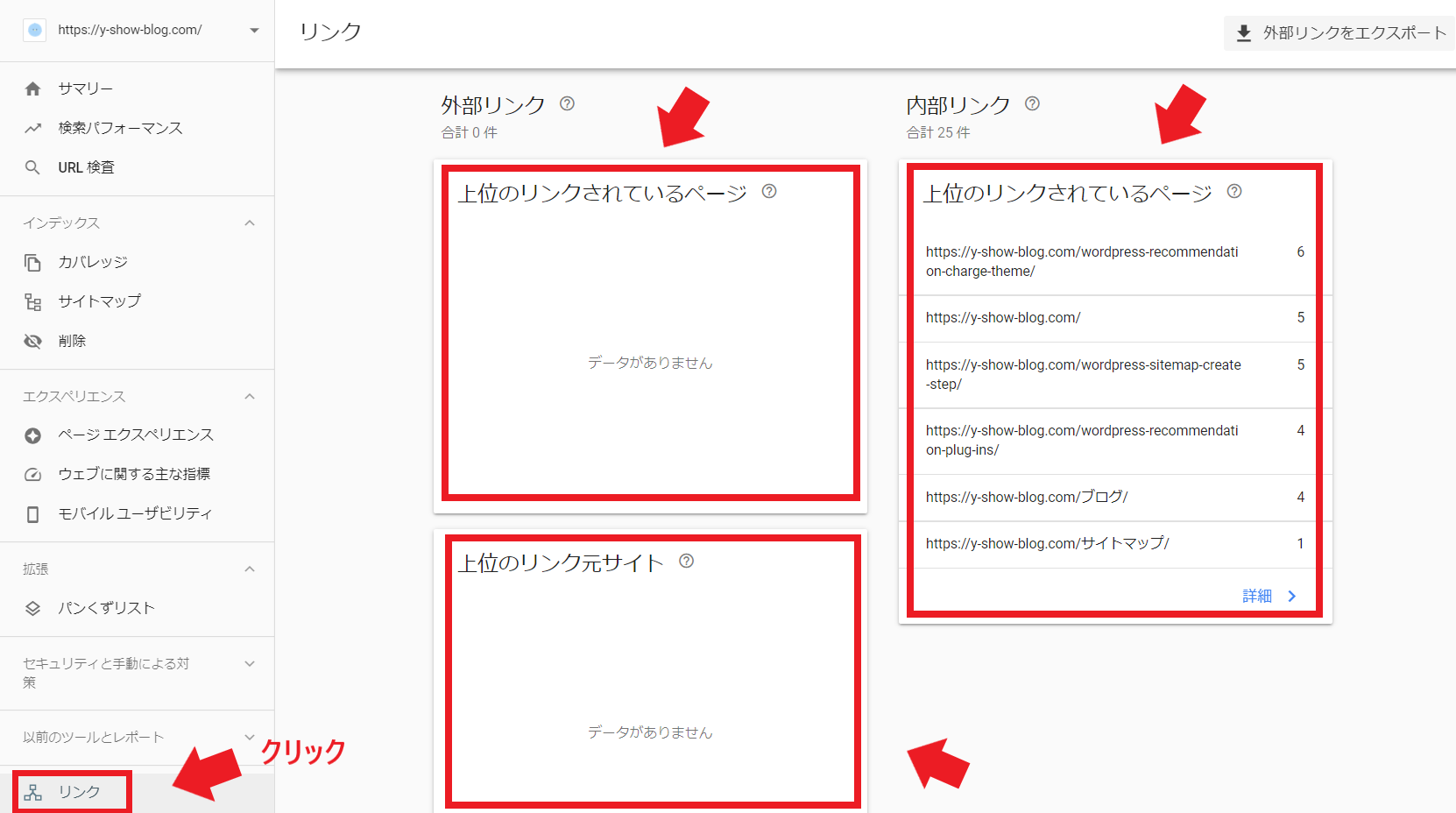
「リンク」から、内部リンクと外部リンク(被リンク)を確認することができます。
私の場合、悲しいことに外部リンク(被リンク)はまだ0です。
- 内部リンク
→自身のサイト内のリンク - 外部リンク(被リンク)
→他のサイトからのリンク
外部リンク(被リンク)を確認することにより「自分のサイトが、他者からどのように言及されているのか」「他者からどのように認識されているのか」がわかり、自身のサイトの改善につなげることもできます。
『Googleサーチコンソール』を上手に使いこなせば、サイトのアクセスアップはもちろん、コンテンツのクオリティ向上も見込まれます。
ぜひ『Googleアナリティクス』と兼ねて、導入してみてください。
最後までご愛読ありがとうございました!